Download the app Sweet Home 3D
| ||||||||||||||||||||||||||||||||||||||||||||||||||||||||||||||||||||||||||||||||||||||||||||||||||||||||||||||||||||||||||||||||||||||||||||||||||||||||||||||||||||||||||||||||||||||||||||||||||||||||||||||||||||||||||||||
|
||||||||||||||||||||||||||||||||||||||||||||||||||||||||||||||||||||||||||||||||||||||||||||||||||||||||||||||||||||||||||||||||||||||||||||||||||||||||||||||||||||||||||||||||||||||||||||||||||||||||||||||||||||||||||||||
| Windows: | Download https://sourceforge.net/projects/sweethome3d/files/SweetHome3D/SweetHome3D-7.5/SweetHome3D-7.5-windows.exe/download
(84,9 MB), starten Sie das herunter geladene Programm und befolgen Sie
die Anweisungen des Setup-Assistenten |
| macOS: | Download https://sourceforge.net/projects/sweethome3d/files/SweetHome3D/SweetHome3D-7.5/SweetHome3D-7.5-macosx.dmg/download
(83,6 MB), doppelklicken Sie auf die herunter geladene Datei
und führen Sie das |
| Linux: | Download https://sourceforge.net/projects/sweethome3d/files/SweetHome3D/SweetHome3D-7.5/SweetHome3D-7.5-linux-x64.tgz/download
(71,7 MB), entpacken Sie die herunter geladene Datei
und führen Sie das |
Sie können Ihre Häuser und Pläne auch mit Sweet Home 3D Online bearbeiten. Die Features der Online-Version sind die gleichen der Download-Version, außer das Ihre Pläne und Häuser auf dem Server dieser Website gespeichert werden, sobald Sie sich registriert haben.
Jedes Sweet Home 3D Fenster zum editieren eines Hauses ist unterteilt in 4 größenveränderbare Bereiche und besitzt oben eine Werkzeugleiste. Siehe Bild 2.
Bild 2. Sweet Home 3D Bereiche
1 Der Möbel-Katalog
Dieser Katalog ist nach Kategorien geordnet und enthält alle Möbel und Objekte, die Sie ihrer persönlichen Wohnung hinzufügen können. Sie können die Möbel einer Kategorie anzeigen, indem Sie auf das Dreieck seitlich vom Namen klicken, oder in dem Sie doppelt auf die Kategorie selbst klicken.3 Der Hausplan
Dieser Bereich zeigt Ihre Wohnung aus der Vogelperspektive auf einem Raster, umgeben von Linealen. Hier zeichnen Sie Wände mir der Maus ein und ordnen Ihr Mobilar darauf an.2 Die Mobilar-Liste
Diese Liste enthält alle Möbel ihrer gerade geöffneten Wohnung und zeigt deren Name, Größe und andere Charakteristika an. Die Liste kann sortiert werden, indem Sie auf einen Spalten-Titel klicken.4 Die 3D-Ansicht
Dieser Bereich stellt Ihre Wohnung in 3 Dimensionen dar. Sie sehen Ihre Wohnung in diesem Bereich entweder aus der Vogelperspektive oder vom Standpunkt eines Besuchers aus.

Jeder dieser Arbeitsbereiche kann den Fokus haben (d.h. Tastatur-Eingaben erhalten). Einige Operationen, welche Ihnen von Sweet Home 3D vorgeschlagen werden, sind abhängig vom fokussierten Bereich. Dieser ist erkennbar am farbig markierten Rahmen, der ihn umgibt. Zum Beispiel: Der Hausplan hat den Fokus in Bild 2. Um den Fokus auf einen anderen Bereich zu legen, können Sie die Tab- und die Shift- + Tab-Taste benutzen oder einfach in einen Bereich hinein klicken.

Alle Veränderungen im Hausplan können rückgängig gemacht oder wiederholt werden. Hierzu klicken Sie auf die Rückgängig und Redo Knöpfe in der Werkzeugleiste. Zögern Sie nicht die anderen Optionen des Programmes auszuprobieren!
Bevor Sie weiter machen, schauen Sie sich bitte den Einstellungs-Dialog wie in Bild 3 gezeigt an. Dies finden Sie imSweet Home 3D > Einstellungen... Menü unter macOS oder Datei > Einstellungen... auf anderen Systemen. Überprüfen Sie die Standard Maßeinheiten des Programms, die Standard-Wandstärke, Standard-Höhe und andere Einstellungen.
Bild 3. Einstellungen bearbeiten

Um einen Hausplan zu erstellen, benutzen Sie einfach den Standard-Plan, der beim Starten des Programmes erstellt wird, oder klicken Sie den Neu -Knopf in der Werkzeugleiste.
Die folgenden Schritte für ein neues Design in Sweet Home 3D sind:
- Importieren Sie den gescannten Blueprint Ihrer Wohnung als Hintergrundbild Ihres Hausplans,
- Zeichnen Sie Wände über dieses Hintergrundbild,
- bearbeiten Sie Wandstärke, Farben und Texturen,
- Fügen Sie Türen und Fenster hinzu und passen Sie deren Größe an um eine realistische Übersicht über Ihre leere Wohnung zu bekommen,
- Fügen Sie Mobilar hinzu, passen Sie Größe und Ort an, benutzen Sie evtl. importierte 3D-Modelle,
- Zeichnen Sie Räume ein, und passen Sie die Farbe und Textur von Böden und Decken an,
- Hat Ihre Wohnung mehr als ein Stockwerk, fügen Sie Stockwerke und Treppen hinzu, dann wiederholen Sie die ersten 6 Schritte für jedes Stockwerk,
- Zeichnen Sie Bemaßungen ein und fügen Sie Texte in Ihren Plan ein, bevor Sie diesen ausdrucken.
Während dieser Schritte werden Sie vermutlich häufig in der 3D-Ansicht navigieren, um den Standpunkt zu ändern.

Übrigens, vergessen Sie nicht ihr Projekt regelmäßig zu speichern, indem Sie auf den Haus speichern Knopf drücken. Eine Sweet Home 3D Datei kann mit anderen Benutzern ausgetauscht werden und kann importierte 3D Modelle beinhalten, die nicht im Standardkatalog enthalten sind.
Sie können außerdem von der 3D Ansicht im PNG Format Bilder erzeugen, 3D-Videos eines virtuellen Pfades durch ihr Haus rendern lassen und die 3D-Ansicht im OBJ + MTL Format exportieren.

Dieser erste Schritt ist nicht unbedingt notwendig, aber er beschleunigt das Zeichnen von Wänden ihres Hauses enorm. Also versuchen sie einen Blueprint ihres Hauses zu finden und einzuscannen. Stellen sie dabei sicher, dass er korrekt ausgerichtet ist. Importieren sie keine großen Dateien in Sweet Home 3D, es soll ihnen helfen, kein Kunstwerk sein!
Klicken sie auf Plan > Hintergrundbild importieren... um den Assistenten anzuzeigen, der ihnen beim Auswählen und Skalieren einer Bilddatei hilft. Beachten Sie Bild 4.
Bild 4. Der Hintergrundbild importieren Assistent
1
Klicken sie Bild auswählen und wählen sie ihr Bild im Datei-Dialog aus. Sweet Home 3D unterstützt BMP, JPEG, GIF und PNG Formate. Das gescannte Bild aus diesem Tutorial ist hier verfügbar: https://www.sweethome3d.com/examples/userGuideBluePrint.jpg
2
Wenn das Bild geladen ist, klicken Sie auf Weiter.
3
Definieren Sie den Maßstab des Bildes indem Sie die Endpunkte der farbigen Linie so bewegen, dass die Linie einer bekannten Länge entspricht. Dann tippen sie diese bekannte Länge in das Feld Länge der Linie und klicken Weiter.
4
Definieren sie den ursprung des Bildes im Plan, also den Punkt des Bildes, der der Koordinate (0,0) auf dem Plan entspricht. Dann klicken sie auf fertig.
Wenn der Assistent geschlossen ist, wird das Bild hinter dem Plan in der von ihnen gewählten Skalierung erscheinen. Beachten sie hierzu Bild 5. Falls sie eine falsche skalierung oder Koordinate auswählen, können sie dies jederzeit änderen. Hierzu klicken sie auf Plan > Hintergrundbild ändern... im Menü.
Bild 5. Hintergrundbild im Hausplan

Um Wände zu zeichnen, klicken sie zuerst den Wand erstellen Knopf in der Werkzeugleiste.
Klicken sie im Hausplan auf den Startpunkt der neuen Wand, dann klicken oder doppelklicken sie im Plan auf den Endpunkt. So lange sie nicht doppelklicken oder die Escape Taste drücken, zeigt jeder weitere Klick einen weiteren Endpunkt und den Startpunkt einer neuen Wand an.

Um es einfacher zu machen Wände präzise zu zeichnen, benutzen sie die Werkzeughilfen, Ausrichtungslinien und die Skalierung des Plans mit den Vergrößern/Verkleinern Knöpfen. Sie können außerdem die Länge und den Winkel einer Wand eingeben nachdem sie die Enter Taste betätigt haben.
Berücksichtigen sie weder Fenster noch Türen während sie die Wände zeichnen. Sweet Home 3D wird die Öffnungen automatisch berechnen, sobald sie Fenster und Türen in den Plan zeichnen. Wie in Bild 6 gezeigt werden Wände simultan auf dem Plan und in der 3D-Ansicht gezeichnet. Sie können den Blickwinkel in der 3D-Ansicht jederzeit anpassen indem sie die Maus bewegen während sie die linke Taste gedrückt halten.
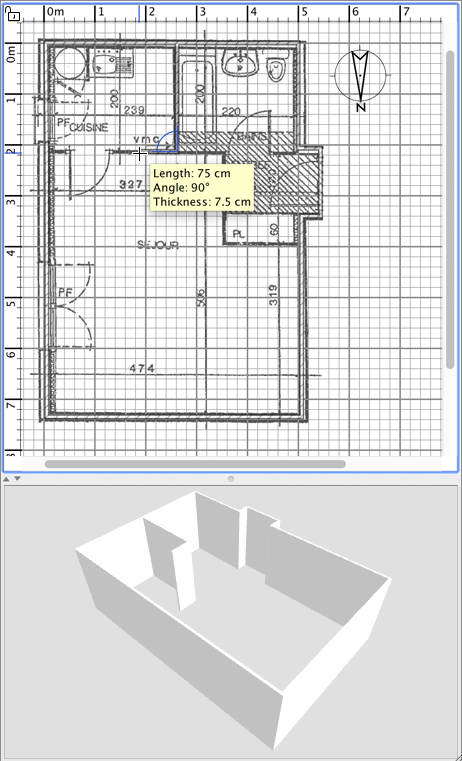
Bild 6. Wände zeichnen

Damit es ihnen leichter fällt parallele Wände zu zeichnen sind die Winkel standardmäßig immer vielfache von 15°. Sie können diesen Magnetismus ausschalten, indem sie während des Zeichnens die Alt Taste drücken, oder indem sie Magnetismus im Einstellungen...-Dialog deaktivieren.

Klicken sie auf den Auswählen Knopf in der Werkzeugleiste, um den Wände zeichnen Modus zu beenden und Werkzeuge zu benutzen, die während des Zeichnens von Wänden deaktiviert wurden.
Wenn der Auswählen Modus ausgewählt ist, können sie Objekte im Plan auswählen indem sie darauf klicken. Es können auch mehrere Objekte gleichzeitig ausgewählt werden, indem sie einen Rahmen darum zeichnen oder indem sie jedes einzeln anklicken während sie die Shift Taste drücken.Ausgewählte Wände (und andere Objekte) können im Plan einfach per Drag & Drop bewegt werden, oder indem sie die Pfeiltasten verwenden. Wenn eine Wand ausgewählt ist, können sie außerdem deren Start- und Endpunkte mit der Maus bewegen, oder die Wand in zwei Wände teilen mit Plan > Wand teilen im Menü.
Doppelklicken sie auf eine Wand oder wählen sie Plan > Wände editieren... aus dem Menü um die im Moment ausgewählten Wände zu bearbeiten.
Wie in Bild 7 gezeigt hilft ihnen dieser Dialog die Farben und Texturen der linken und rechten Seite der gewählten Wände zu bearbeiten. Außerdem deren Dicke/Stärke und Höhe. Wenn sie ein eigenes Bild als Textur verwenden wollen, klicken sie den Import Knopf und benutzen den Assistenten zum Import einer Textur.
Bild 7. Bearbeiten einer Wand

Um Mobilar zu ihrem Haus hinzuzufügen, ziehen sie dieses per Drag & Drop aus dem Katalog in den Hausplan oder die Mobilar-Liste. Siehe Bild 8. Sie können außerdem auch ein Möbelstück im Katalog auswählen und über den Aus dem Katalog ausgewähltes Mobilar zum Haus hinzufügen Knopf in der Werkzeugleiste hinzufügen.
Das zum Haus hinzugefügte Mobilar wird ausgewählt und simultan in der Mobilar-Liste, dem Hausplan und der 3D-Ansicht gezeichnet.
Bild 8. Hinzufügen von Türen, Fenstern und Mobilar zum Hausplan.Als erstes sollten sie Türen und Fenster hinzufügen, um einen realistischen Anblick ihres leeren Hauses zu bekommen. Falls Magnetismus aktiv ist, wird eine Tür oder eine Fenster über einer Wand automatisch ausgerichtet und angepasst an die Orientierung und Dicke der Wand.
Jetzt fügen sie Mobilar hinzu, passen deren Ort, Winkel und Größe an. Auch hier gilt: Ist Magnetismus aktiv, werden die Möbelstücke automatisch so gedreht, dass ihre Rückseite zur Wand zeigt wo die Maus losgelassen. Außerdem werden werden kleinere Objekte automatisch angehoben wenn sie auf größere gezogen werden, so dass sie obenauf erscheinen, falls die Höhe über dem Boden dem Fußboden entspricht.Falls ein Objekt im Plan ausgewählt ist, können sie dessen Größe, Höhe über dem Boden oder Winkel mit den 4 Indikatoren bearbeiten, die an den Ecken des Objektes erscheinen, siehe Bild 9.
Bild 9. Indikatoren eines ausgewählten Möbelstücks
1 Der Rotationsindikator zeigt die Ecke an, mit der sie das Objekt rotieren können. Halten sie die Alt Taste um in 15° Schritten zu rotieren.
3 Der Höhe-Indikator zeigt die Ecke an, mit der sie die Höhe des ausgewählten Objektes verändern können.
2 Der Höhe über dem Boden Indikator zeigt die Ecke, mit der die Höhe über dem Boden angepasst werden kann.
4 Der Größe-Indikator zeigt die Ecke an, mit der sie die Breite und Tiefe des Objektes bearbeiten können. Darüber hinaus können sie ein Möbelstück auch Doppelklicken oder Mobilar > Ändern... aus dem Menü auswählen, um mehrere ausgewählte Möbel zu bearbeiten. Wie in Bild 10 gezeigt hilft ihnen dieser Dialog den Namen, den Winkel, den Ort, die Höhe über dem Boden, die Größe, Farbe oder Textur sowie Sichtbarkeit und Spiegelung zu bearbeiten. Besteht das ausgewählte Möbelstück aus einer oder mehrere Lichtquellen, so kann über diesen Dialog auch die Helligkeit anzupassen. Diese Einstellung hat aber nur eine Auswirkung in den beiden höchsten Qualitätsstufen des Foto erstellen Dialogs.
Bild 10. Attribute von Möbeln bearbeiten

Unsichtbares Mobilar wird nicht im Plan oder der 3D-Ansicht angezeigt, erscheint aber immernoch in der Mobilar-Liste. So können sie es später wieder sichtbar machen.

Um Räume zu zeichnen, klicken sie zuerst auf den Raum erstellen Knopf.
Erstellen sie einen neuen Raum oder eine neue Oberfläche auf folgende Weisen:
- Klicken sie auf jede Ecke des Raums, dann Doppel-Klicken sie auf den letzten Punkt oder drücken die Escape Taste nachdem sie den letzten Punkt hinzugefügt haben,
- Dopple-Klicken sie irgendwo innerhalb einer geschlossenen Oberfläche (i.e. umgeben von Wänden), wie in Bild 12 gezeigt.
Bild 12. Erstellen eines Raumes mit Türschwelle via Doppelklick

Zeichnen sie zuerst Wände und Türen, bevor sie Räume einzeichnen. Mit dieser Methode sind sie in der Lage Räume per Doppelklick sehr viel schneller zu erstellen, indem sie einfach doppelt in die Oberflächen der jeweiligen Räume klicken. Beachten sie außerdem, dass ein Raum, welcher per Doppelklick erstellt wurde, die halbe Türschwelle jeder Tür seiner Wände beinhaltet. Dieses Feature stellt sicher, dass Räume korrekt aneinander schließen, wenn in der 3D Ansicht zwischen Räumen gewechselt und Türen geöffnet oder geschlossen werden.
Nachdem ein Raum erstellt wurde, können sie dessen Namen, die Farbe der Bodentextur sowie der Decke wählen, indem sie auf Plan > Räume editieren... klicken, wie gezeigt in Bild 13.
Bild 13. Raumattribute ändernWen ein Raum ausgewählt ist, können sie dessen Eckpunkte einzeln im Auswählen Modus mit der Maus verschieben. Zusätzlich können sie auch den Bereich des Namens sowie der Indikatoren unter dem Text an andere Stellen setzen.
Falls ihr Haus mehr als ein Niveau oder Stockwerk hat, können sie zusätzliche Niveaus hinzufügen indem sie Plan > Niveaus > Niveau hinzufügen aus dem Menü wählen. Ein Niveau kann, außer einem kompletten Stockwerk, auch zum Beispiel ein herabgesetzter Bereich in der Wohnung sein. Sie können auch auf den + Reiter klicken, der auftaucht, wenn ein Haus mehr als ein Niveau hat. Jedes Niveau wird durch einen weiteren Reiter über der Planansicht dargestellt, über welchen sie das jeweilige Niveau auch auswählen können. Wände, Möbel etc. werden automatisch im ausgewählten Niveau hinzugefügt.
Bild 14. Ein neues Niveau mit darunter liegendem Niveau in leichteren FarbenWie in Bild 14 gezeigt werden Wände und Decken der Niveaus unter der aktuellen in leichteren Farben im Plan dargestellt. Dies hilft ihnen beim Zeichnen von Wänden oder Räumen. Falls benötigt können Objekte von anderen Niveaus auch in die aktuelle kopiert werden.
Die Standardmäßige Höhe über dem Boden, Höhe und Dicke des Bodens kann für jedes Niveau einzeln modifiziert werden, indem man auf dessen Reiter doppelt oder auf Plan > Niveaus > Niveau bearbeiten... im Menü klickt.
Bild 15. Niveaueigenschaften bearbeitenWie in Bild 15 gezeigt hat das Panel Niveau bearbeiten eine Tabelle, welche alle Niveaus anzeigt. Dies hilft ihnen die richtigen Werte auszuwählen, da sie mit denen der anderen Niveaus verglichen werden können. Um Kellerräume anzulegen, verwenden sie bei Erhebung negative Werte. Die Höhe wird dazu benutzt, die Erhebung der Decke des aktuellen Niveaus zu bestimmen.
Zu jeder Zeit während des Zeichnens ihres Hauses können sie den Standpunkt der Kamera der 3D Ansicht verändern. Es gibt zwei verschiedene Arten ihr Haus anzusehen: Der standardmäßig ausgewählte Modus Luftansicht über das 3D-Ansicht > Luftansicht Menü und der andere Modus, zu erreichen über 3D-Ansicht > virtuelles Begehen. In beiden Modi können sie die Maus oder die Pfeiltasten der Tastatur benutzen, um die Ansicht anzupassen, wie in Bild 15 und 16 gezeigt.
Bild 16. Maus- und Tastaturaktionen im Modus Luftansicht
Bild 17. Maus- und Tastaturaktionen im Modus virtuelles Begehen
Ist der virtuelles Begehen Modus ausgewählt, wird ein virtueller Besucher im Hausplan angezeigt. Dessen Ort und Winkel werden simultan zur Bewegung in der 3D-Ansicht angepasst. Der virtuelle Besucher ist, wie in Bild 18 gezeigt, von 4 Indikatoren umgeben.
Bild 18. Indikatoren des virtuellen Besuchers
1
Der Kopfwinkel-Indikator zeigt den Winkel den sie ändern können, um den Kopf des virtuellen Besuchers hoch oder runter zu bewegen.
2
Der Sichtfeld-Infikator zeigt den Winkel, der im Moment in der 3D-Ansicht angezeigt wird.
3
Der Körper-Winkel-Indikator zeigt den Winkel an, in dem sie den Körper des virtuellen Besuchers nach links oder rechts drehen können.
4
Der Augenhöhe-Indikator zeigt die Augenhöhe des Besuchers an, die sie ebenfalls nach oben oder unten verändern können.
Zusätzlich können sie über das Menü 3D Ansicht > Einstellungen... das Sichtfeld sowie Größe des virtuellen Besuchers ändern, außerdem Farbe oder Textur des Bodens und des Himmels sowie Lichthelligkeit und Wandtransparenz. Siehe Bild 19.
Bild 19. Anpassen der Einstellungen der 3D-Ansicht.Nach dem Anpassen des Bodens und des Himmels sehen sie auf Bild 20 zwei Screenshots aus der 3D-Ansicht des Hauses welches in diesem Tutorial designt wurde.
Bild 20. Luftansicht und virtueller Besuch
|
|
Klicken sie auf das Foto erstellen... Werkzeug um ein Bild der 3D-Ansicht mit Größe und Proportionen ihrer Wahl zu erstellen und als Datei im PNG-Format abzuspeichern |
Wie im Bild 24 gezeigt können sie über den Dialog zum Erstellen der Fotos die Qualität des zu erstellenden Bildes anpassen. Mit dem schnellen Qualitätslevel sieht das Bild aus wie in der 3D-Ansicht, wohingegen es mit dem besten Qualitätslevel fotorealistischer aussehen wird. In den beiden besten Einstellungen können sie außerdem die Beleuchtung des Bildes verändern, indem sie Lichtquellen in verschiedenen Leuchtstärken hinzufügen oder die Tageszeit verändern.
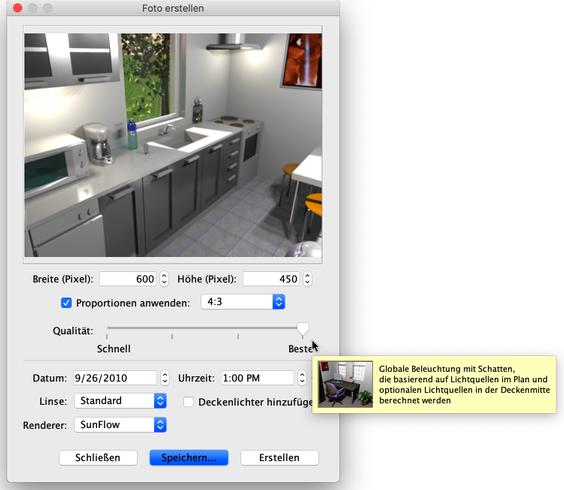
Bild 24. Foto erstellen
|
|
Ein Bild in der besten Qualitätseinstellung zu erstellen kann eine sehr lange Zeit dauern. Diese ist abhängig vom erstellen Haus/Wohnung sowie der Rechenleistung ihres Computers. Beachten sie, dass sie trotz einer laufenden Berechnung ihr Haus weiter verändern können. Aus technischen Gründen ist jedoch nur ein einziger Foto erstellen Dialog gleichzeitig möglich. |
|
|
Klicken sie auf den Video erstellen... Knopf um einen Dialog anzuzeigen, mit dem sie
ein Video basierend auf einem virtuellen Pfad durch ihr Haus in 3D-Ansicht planen können. Wie
Bild 25 zeigt können sie in diesem Dialog das Format und die Qualität des Videos auswählen, ähnlich wie im
Foto erstellen Dialog. |
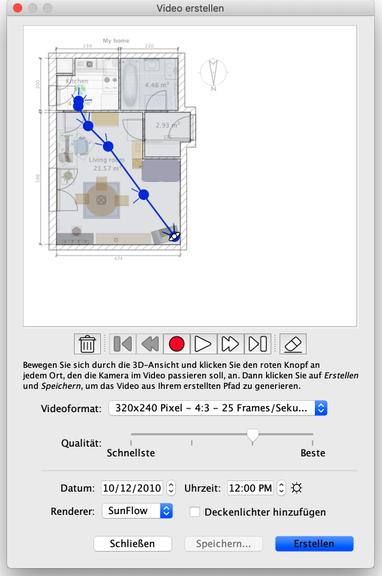
Bild 25. Video erstellen
Um ein Video zu erstellen, wählen sie in der 3D-Ansicht die Ausgangsposition der Kamera, und
klicken den roten Knopf im Assistenten. Danach bewegen sie die Kamera wieder in der 3D-Ansicht zum nächsten Punkt, und
klicken wieder den roten Knopf. Diese Schritte wiederholen sie nun für jeden Ort, an dem die Kamera
auf ihrer Fahrt durch die Wohnung vorbei kommen soll.
Jedes Mal wenn sie den roten Knopf drücken, wird ein neuer Wegpunkt erstellt. Da
Sweet Home 3D auch die Höhe über dem Boden, die 2 Rotationswinkel sowie die Sichtweite berücksichtigt,
können sie viele Arten von Animationen erstellen.
Nachdem sie mit dem Pfad zufrieden sind, klicken sie den Erstellen
Knopf um die Berechnung des Videos zu starten. Wenn diese Berechnung fertig ist, klicken sie den
Speichern... Knopf, um das Video als Quicktime-Datei zu speichern.
Das entstandene Video können sie nun mit vielen Programmen wie zum Beispiel
VLC ansehen, oder sie transcodieren es in ein
anderes Format. Die Bilder 26 und 27 zeigen zwei Videos, die mit dem Pfad aus Bild 25 erstellt, und ins MPEG-4 Format
transcodiert wurden:
Bild 26. Video mit der gleichen Qualität wie die 3D-Ansicht |
Bild 27. Video mit höchster Qualitätsstufe |
|
|
Benutzen sie für eine kurze Vorschau des Pfades die Abspiel-Knöpfe im Assistenten, da das Erstellen eines Videos sehr lange dauern kann, in Abhängigkeit ihres Hauses, der Qualität die sie ausgesucht haben und der Rechenleistung ihres Computers. |
Wenn sie ihr Haus in anderer 3D-Software, wie zum Beispiel Blender oder Art of Illusion weiterverwenden möchten, zum Beispiel für noch besser gerenderte Bilder, wählen sie 3D Ansicht > Exportieren in das OBJ-Format... aus dem Menü, und importieren sie die resultierende Datei in ihre 3D-Software. Dieser Menüpunkt wird die Beschreibung der Objekte in der 3D-Ansicht in die Datei speichern, und außerdem eine MTL-Datei erstellen, die deren Farbe beinhaltet, sowie Bilder der Texturen abspeichern die sie benutzt haben. Bild 28 zeigt ein Rendering in Blender, bei dem noch einige Lichtquellen hinzugefügt wurden.

Bild 28. Rendering eines exportierten Hauses in Blender
Falls ihnen einen Möbelstück oder Objekt im Katalog fehlt, können sie ein 3D-Modell importieren und in ihrem Haus benutzen. Mehr als 800 von Mitwirkenden erstellte können hier heruntergeladen werden: https://www.sweethome3d.com/de/importModels.jsp. Sie können außerdem ihre eigenen Modelle erstellen, zum Beispiel mit Software wie Blender oder Art of Illusion. Sweet Home 3D unterstützt 3D Modelldateien wie OBJ, DAE, 3DS Format, eine ZIP Datei, die Dateien dieser Art enthält, oder eine KMZ Datei.
Sie können auch die Vollversion herunterladen mit über 1.600 3D-Modellen, 400 Texturen bereits enthalten.
Wählen Sie Mobiliar > Mobiliar importieren... um den Assistenten zu starten welcher ihnen beim Auswählen und Größenanpassen der 3D Modelldateien hilft, siehe Bild 11. Unter Windows und macOS können sie 3D Modelle auch per Drag&Drop hinzufügen, dies startet ebenfalls den Assistenten.
Bild 11. Mobilar importieren Assistent
1
Klicken sie auf Modell wählen und wählen sie die 3D Modelldatei im Dialog aus. Wenn sie die Datei per Drag&Drop hinzugefügt haben, ist diese schon ausgewählt. Nachdem die Datei geladen ist, klicken sie auf Weiter.
2
Richten sie das Modell mit den Pfeiltasten so aus, dass die Frontseite des Modells der Frontansicht des Assistenten entspricht. Klicken sie dann auf Weiter.
3
Ändern sie falls nötig den Namen, die Größe, Höhe über dem Boden, Farbe, ob das Modell beweglich ist, eine Tür oder eine Treppe ist. Klicken sie dann auf Weiter.
4
Drehen sie nun das Modell mit der Maus in den besten Winkel. Das Bild, dass sie hier sehen wird das Symbol für das Modell im Katalog sowie in der Mobilarliste und im Plan sein. Klicken sie dann Fertig.
Nachdem der Assistent geschlossen ist, wird das importierte Modell im Möbelkatalog und/oder im Hausplan sowie der Mobilarliste auftauchen, je nachdem welche Optionen sie ausgewählt haben. Sie können es nun wie jedes andere 3D-Modell aus dem Katalog benutzen.

Die Modelle, welche unter 3D models import page zur Verfügung gestellt werden, können auch als Gruppe von Modellen aus einer SH3F Datei importiert werden, erhältlich im Bereich SweetHome3D-models auf https://downloads.sourceforge.net/sweethome3d/.
Um eine SH3F Datei zu installieren, klicken sie diese einfach doppelt an oder wählen sie sie im Mobilar > Mobilarbibliothek importieren Dialog aus dem Menü aus.
Um eine SH3F-Datei zu deinstallieren, entfernen Sie sie aus dem Mobiliarplugin-Ordner von Sweet Home 3D und starten Sie die Anwendung neu. Dieser Ordner wird gezeigt, wenn Sie eine beliebige SH3F-Datei anklicken, die im Abschnitt Mobiliarbibliotheken im Fenster Verwendete Bibliotheken gezeigt wird. Letzterer Bereich kann aufgerufen werden, indem Sie auf die Schaltfläche Bibliotheken... im unteren Bereich des Sweet Home 3D-Dialogs Über klicken.
Falls nötig, können Sie Ihre eigenen SH3F-Dateien mit dem Editor für Mobiliarbibliotheken, der von https://sourceforge.net/projects/sweethome3d/files/FurnitureLibraryEditor/FurnitureLibraryEditor-2.2.jar/download (14,4 MB) werden kann, erzeugen.
Bemaßung einzeichnen

Um Dimensionen bzw. eine Bemaßung einzuzeichnen, klicken sie auf den Bemaßung erstellen Knopf.
Sie können eine neue Bemaßung im Plan über mehrere Wege einfügen:
- Klicken sie auf den Start-Punkt der neuen Bemaßung, klicken sie dann auf den Endpunkt und klicken sie ein drittes Mal nachdem sie die Maus etwas bewegt haben, um die Größe der Erweiterungslinien am Ende der Bemaßung zu bestimmen.
- Bewegen sie die Maus auf eine Außenlinie eines Möbelstücks, einer Wand- oder Raumseite die sie bemaßen wollen. Dann Doppelklicken sie, um die temporären Bemaßungen im Plan zu akzeptieren, und ein drittes Mal nachdem sie die Länge der Erweiterungslinien ausgewählt haben.
In beiden Fällen haben die Bemaßungen keine Erweiterungslinie, falls die Maus nicht bewegt wurde zwischen dem zweiten und dem dritten Klick.
Bild 21. Bemaßung einzeichnen
Texte hinzufügen

Um einen Freitext in den Plan einzufügen, klicken sie auf Text erstellen Knopf.
Klicken sie an die Stelle, wo sie den Text hinzufügen möchten, und geben sie den Text im erscheinenden Dialog ein.
Bild 22. Ein Freitext in Fett

Zu jeder Zeit können sie die Größe und den Stil des ausgewählten Textes mit den Stil-Knöpfen.
Nachdem sie mit dem designen ihres Hauses fertig sind, können sie es über Datei > Drucken... oder Datei > Als PDF drucken... ausdrucken, oder das Endergebnis als Vorschau über Datei > Druckvorschau... ansehen. In der Standardeinstellung druckt Sweet Home 3D die Mobilar-Liste, den Plan sowie die aktuelle 3D-Ansicht des Hauses und benutzt dafür die Standardpapiergröße und Einstellungen.
Wählen sie Datei > Seite einrichten... aus dem Menü um diese Standardeinstellungen zu verändern sowie die Skalierung, Kopf- und Fußzeile des Ausdruckes, wie gezeigt in Bild 23.
Bild 23. Seite einrichten
Plugins hinzufügen
Die Features von Sweet Home 3D können erweitert werden mit Plugins. Diese können sie sogar selbst entwickeln wenn sie in Java programmieren können.
Ein Plugin ist eine SH3P Datei, welche im Plugin-Ordner von Sweet Home 3D gespeichert wird. Um eine SH3P Datei in diesen Ordner zu installieren, können sie diese unter Windows und macOS einfach doppelt anklicken. Unter Linux müssen sie diese in den Unterordner .eteks/sweethome3d/plugins ihres Benutzerordners kopieren, falls das Doppelklicken nicht funktioniert.
Ist das Plugin installiert, muss Sweet Home 3D noch neugestartet werden, um die neuen Menüpunkte und/oder Knöpfe anzuzeigen, die das Plugin hinzufügt. Zum Beispiel das Home rotator Plugin, welches die Möglichkeit hinzufügt, über das Plan Menü das gesamte Haus im und gegen den Uhrzeigersinn zu rotieren.Um ein Plugin zu deinstallieren, entfernen sie es einfach aus dem Plugin-Ordner von Sweet Home 3D:
- unter Windows Vista / 7 / 8, entfernen sie es aus dem Ordner C:\Users\user\AppData\Roaming\eTeks\Sweet Home 3D\plugins,
- unter Windows XP und älteren Versionen von Windows, entfernen sie es aus dem Ordner C:\Documents and Settings\user\Application Data\eTeks\Sweet Home 3D\plugins,
- unter macOS, entfernen sie es aus dem Unterordner Library/Application Support/eTeks/Sweet Home 3D/plugins ihres Benutzerordners,
- unter Linux, entfernen sie es aus dem Ordner .eteks/sweethome3d/plugins ihres Benutzerordners.
Danke an Thomas Zimmermann und Florian Haag für das Übersetzen dieser Seite.
Letz Version : 11. April 2024
| © Copyright 2024 Space Mushrooms - Alle Rechte vorbehalten | ||||||