Download the app Sweet Home 3D
| ||||||||||||||||||||||||||||||||||||||||||||||||||||||||||||||||||||||||||||||||||||||||||||||||||||||||||||||||||||||||||||||||||||||||||||||||||||||||||||||||||||||||||||||||||||||||||||||||||||||||||||||||||||||||||||||||
|
||||||||||||||||||||||||||||||||||||||||||||||||||||||||||||||||||||||||||||||||||||||||||||||||||||||||||||||||||||||||||||||||||||||||||||||||||||||||||||||||||||||||||||||||||||||||||||||||||||||||||||||||||||||||||||||||
| Windows : | Téléchargez le programme d'installation
https://sourceforge.net/projects/sweethome3d/files/SweetHome3D/SweetHome3D-7.5/SweetHome3D-7.5-windows.exe/download
(84,9 Mo), exécutez-le, et laissez-vous guider par l'assistant
d'installation.. |
| macOS : | Téléchargez le ficher https://sourceforge.net/projects/sweethome3d/files/SweetHome3D/SweetHome3D-7.5/SweetHome3D-7.5-macosx.dmg/download
(83,6 Mo), double-cliquez sur le fichier téléchargé
et exécutez l'application |
| Linux : | Téléchargez le ficher https://sourceforge.net/projects/sweethome3d/files/SweetHome3D/SweetHome3D-7.5/SweetHome3D-7.5-linux-x64.tgz/download
(71,7 Mo), décompressez le fichier téléchargé
et exécutez l'application |
| iOS / Android: | Téléchargez Sweet Home 3D Mobile depuis l'App Store d'Apple et Google Play. |
Vous pouvez aussi éditer vos aménagements avec Sweet Home 3D Online dans tout navigateur supportant WebGL. Les fonctionnalités de cette version en ligne sont similaires à celles de la version téléchargeable, excepté que vos aménagements seront enregistrés automatiquement sur le serveur de ce site web après vous y êtes inscrit. La version Online ne dispose pas de barre de menu, mais tous les menus disponibles de la version téléchargeable sont accessibles via les menus contextuels ou la barre d'outils, sauf l'importation de modèles 3D, la création de photos et de vidéos.
Chaque fenêtre Sweet Home 3D permet d'éditer l'aménagement intérieur d'un logement et est divisée en quatre panneaux redimensionnables, avec une barre d'outils en haut, comme le montre la figure 2.
figure 2. Panneaux de Sweet Home 3D
1 Le catalogue des meubles
Ce catalogue est organisé par catégories et contient tous les meubles et les objets que vous pouvez ajouter à l'aménagement de votre logement. Vous pouvez afficher les meubles d'une catégorie en cliquant sur le triangle affiché à côté de son nom.3 Le plan du logement
Ce panneau affiche votre logement vue de haut, par dessus une grille et entourée de règles. C'est à cet endroit que vous dessinez les murs de votre logement et que vous placez vos meubles à l'aide de la souris.2 La liste des meubles du logement
Cette liste contient tous les meubles de votre logement y compris les portes et les fenêtres. Le nom, les dimensions, la couleur et d'autres caractéristiques de chaque meuble y sont affichés. Cette liste peut être triée en cliquant sur le titre de chacune des colonnes.4 La vue 3D du logement
Ce panneau affiche votre logement en 3 dimensions. Vous pouvez y voir votre logement soit du dessus, soit du point de vue d'un visiteur virtuel.

Chacun de ces panneaux peut avoir le focus (c'est-à-dire recevoir les saisies faites au clavier), et certaines des opérations proposées par les menus de Sweet Home 3D dépendent du panneau qui a le focus, reconnaissable au rectangle coloré qui l'entoure ; par exemple, le plan du logement a le focus dans la figure 2. Pour transférer le focus à un autre panneau, utilisez les touches Tabulation ou Majuscule + Tabulation, ou cliquez dans le panneau qui doit obtenir le focus.

Toutes les modifications effectuées dans le plan du logement peuvent être annulées/refaites en cliquant sur les boutons Annuler et Refaire de la barre d'outils. N'hésitez donc pas à tester les différentes fonctions du programme.
Avant d'aller plus loin, affichez la boîte de dialogue des préférences à l'aide du menu Sweet Home 3D > Préférences... sous macOS ou le menu Fichier > Préférences... sous les autres systèmes (voir figure 3). Vérifiez-y notamment l'unité utilisée par défaut dans le programme, l'épaisseur et la hauteur par défaut des murs.
figure 3. Modification des préférences

Pour créer un logement, utilisez simplement le logement créé par défaut au lancement de Sweet Home 3D ou cliquez sur le bouton Nouveau dans la barre d'outils.
Voici la liste des étapes qu'il est conseillé de suivre pendant la conception d'un logement dans Sweet Home 3D :
- Importer le plan scanné de votre logement comme image d'arrière plan du plan 2D,
- Dessiner les murs par dessus cette image d'arrière plan,
- Modifier l'épaisseur, la couleur et la texture des murs,
- Ajouter les portes et les fenêtres au plan du logement et adjuster leur taille, afin d'obtenir une vue réaliste de votre logement vide,
- Ajouter les meubles au plan du logement, adjuster leur taille et leur position, en utilisant éventuellement des modèles 3D importés,
- Dessiner les pièces et modifier la couleur ou la texture de leur sol et de leur plafond,
- Si votre logement à plusieurs étages, y ajouter des niveaux et des escaliers pour les joindre et recommencez les six premières étapes pour chaque niveau,
- Dessiner les cotes et ajouter des textes dans le plan du plogement pour le documenter avant de l'imprimer.
Pendant toutes ces étapes, vous naviguerez probablement souvent dans la vue 3D pour changer le point de vue sur votre aménagement.

Au passage, n'oubliez pas d'enregistrer régulièrement votre aménagement en cliquant sur le bouton Enregistrer (sauf sous la version Online où l'enregistrement s'effectue automatiquement). Un fichier Sweet Home 3D peut être échangé avec d'autres utilisateurs, même si ce fichier a recours à des objets importés qui ne font pas partie du catalogue par défaut.
Il est possible aussi de créer des images de la vue 3D au format PNG, de générer une vidéo 3D à partir d'un parcours dans le logement et d'exporter la vue 3D de votre aménagement au format OBJ + MTL.

Cette première étape n'est pas obligatoire mais sachez qu'il est bien plus rapide de dessiner les murs d'un logement existant par dessus son plan. Essayez donc de vous procurer le plan de votre logement et scannez-le si vous ne l'avez pas encore fait, en vous vérifiant bien que la rotation de l'image est correcte. N'importez pas un gros fichier dans Sweet Home 3D, cette image est là pour vous aider, par pour des raisons artistiques !
Choisissez le menu Plan > Importer image d'arrière plan... pour afficher l'assistant qui vous aidera à choisir et mettre à la bonne échelle un fichier d'image (voir figure 4).
figure 4. Assistant d'importation d'image d'arrière plan
1
Cliquez sur Choisir image et choisissez une image au format BMP, JPEG, GIF ou PNG dans la boîte de dialogue de choix de fichier. Le plan utilisé dans ce guide est disponible à l'adresse https://www.sweethome3d.com/examples/userGuideBluePrint.jpg
2
Une fois que l'image est chargée, cliquez sur Continuer.
3
Définissez l'échelle de l'image en déplaçant les extrémités de la ligne colorée dessinée dans l'image, de telle manière que cette ligne corresponde à une longueur connue. Saisissez ensuite la longueur réelle de cette ligne dans le champ Longueur de la ligne dessinée, et cliquez sur Continuer.
4
Définissez l'origine de l'image dans le plan, c'est-à-dire le point dans l'image qui correspond au point (0, 0) dans le plan du logement. Cliquez ensuite sur Terminer.
Une fois que l'assitant image d'arrière plan est fermé, votre image apparaîtra sous la grille du plan du logement à l'échelle choisie (voir figure 5). Si jamais vous vous êtes trompés, modifiez l'échelle et la position de l'image en choisissant Plan > Modifier image d'arrière plan....
figure 5. Image d'arrière plan dans le panneau du plan du logement

Pour dessiner des murs, cliquez tout d'abord sur le bouton Créer les murs.
Cliquez dans le plan du logement au point de départ du nouveau mur, puis cliquez ou double-cliquez dans le plan à son point de fin. Tant que vous ne double-cliquez pas ou que vous n'appuyez pas sur la touche Echap, chaque nouveau clic désigne le point opposé du mur en cours de création et le point de départ du mur suivant.

Pour vous aider à dessiner les murs avec précision, utilisez l'info-bulle des murs, les lignes d'alignement sur les autres murs, et changez l'échelle dans le plan avec les boutons Zoom arrière et Zoom avant. Vous pouvez aussi saisir au clavier la longueur et l'angle du mur en cours de création après avoir appuyé sur la touche entrée (fonctionnalité non disponible dans les versions Online et Mobile).
Ce n'est pas la peine de prendre en compte les portes et les fenêtres pendant le dessin des murs, car Sweet Home 3D calculera automatiquement les trous dans les murs à l'endroit où vous placerez les ouvrants.
Comme le montre la figure 6, les murs sont dessinés simultanément dans le plan et la vue 3D, et vous pouvez modifier le point de vue dans la vue 3D à n'importe quel moment, en déplaçant la souris avec son bouton de gauche enfoncé.
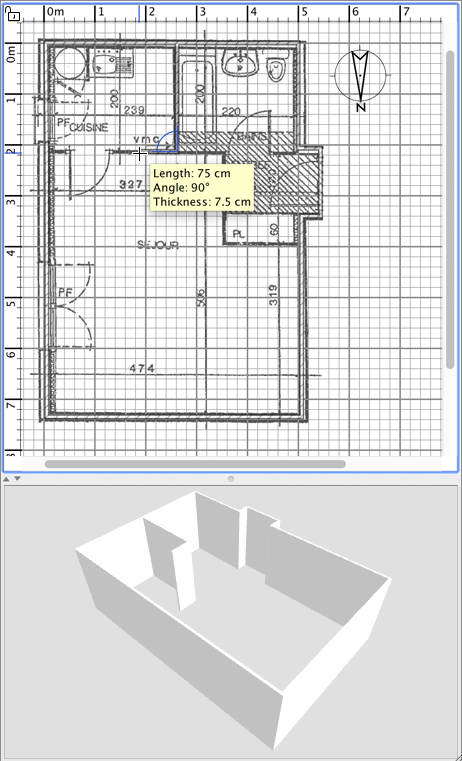
figure 6. Dessin des murs

Pour vous aider à dessiner des murs parallèles, l'angle des murs au sol est par défaut un multiple de 15°. Vous pouvez annuler ce magnétisme en désactivant le magnétisme dans les préférences, ou pendant le dessin, en maintenant enfoncée la touche Alt sous Windows, la touche cmd sous macOS ou les touches Shift + Alt sous Linux.

Cliquez sur le bouton Selectionner de la barre d'outils, pour terminer le dessin des murs et utiliser les outils désactivés pendant le dessin des murs.
Quand le mode Selectionner est actif, vous pouvez sélectionner un objet dans le plan en cliquant sur celui-ci. Vous pouvez sélectionner un ou plusieurs objets en dessinant un rectangle de sélection qui les englobe, ou en cliquant sur chacun d'eux avec la touche Majuscule enfoncée.Pour déplacer les murs sélectionnés dans le plan (ainsi que les autres objets), glissez-déposez les simplement, ou utilisez les flèches du clavier. Quand un mur est sélectionné dans le plan, vous pouvez aussi déplacer l'une de ses extrémités ou le diviser en deux murs à l'aide du menu Plan > Diviser le mur.
Double-cliquez sur un mur ou choisissez le menu Plan > Modifier murs... pour modifier l'ensemble des murs sélectionnés à l'aide de la boîte de dialogue de modification des murs. Comme le montre la figure 7, cette boîte de dialogue vous permet de modifier les couleurs ou les textures appliquées aux côtés gauche et droit des murs sélectionnés, ainsi que leur épaisseur et leur hauteur. Si vous voulez utiliser une image personnelle comme texture, cliquez sur le bouton Importer et laissez-vous guider par l'assistant d'importation de texture qui apparaît.
figure 7. Modification des murs

Pour ajouter du mobilier à votre logement, glissez-déposez un ou plusieurs meubles du catalogue vers le plan du logement ou la liste des meubles (voir figure 8), ou sélectionnez des meubles dans le catalogue et cliquez sur le bouton Ajouter au logement de la barre d'outils.
Les meubles ajoutés au logement sont sélectionnés et dessinés simultanément dans la liste des meubles, dans le plan et dans la vue 3D.
figure 8. Ajout de portes, fenêtres et meubles au plan du logementAjoutez d'abord les portes et les fenêtres au plan du logement pour obtenir une vue réaliste de votre logement vide. Quand le magnétisme est actif, une porte ou une fenêtre déposée sur un mur est automatiquement orientée et redimensionnée en fonction de l'orientation et l'épaisseur de ce mur.
Ajoutez ensuite des meubles et modifiez leur position, leur orientation et leur taille. Quand le magnétisme est actif, un meuble est automatiquement pivoté pour que sa face arrière soit contre le mur sur lequel vous avez relaché le curseur de la souris, et un objet déposé sur un autre plus grand sera élevé pour apparaître dessus, si son élévation initiale est est nulle.Quand un meuble est sélectionné dans le plan, vous pouvez modifier sa taille, son élévation et son orientation à l'aide de l'un des quatre indicateurs situés à chaque coin du meuble sélectionné (voir figure 9).
figure 9. Indicateurs d'un meuble sélectionné
1 L'indicateur de rotation montre le coin que vous pouvez glisser-déposer pour tourner le meuble sélectionné. Gardez la touche Majuscule enfoncée pour annuler le magnétisme de 15° actif pendant la rotation.
3 L'indicateur de hauteur montre le coin que vous pouvez glisser-déposer pour modifier la hauteur du meuble sélectionné.
2 L'indicateur d'élévation montre le coin que vous pouvez glisser-déposer pour monter ou descendre le meuble sélectionné.
4 L'indicateur de taille montre le coin que vous pouvez glisser-déposer pour modifier la largeur et la profondeur du meuble sélectionné. Vous pouvez aussi double-cliquer sur un meuble ou choisir le menu Meubles > Modifier... pour modifier l'ensemble des meubles sélectionnés avec la boîte de dialogue de modification des meubles. Comme le montre la figure 10, cette boîte de dialogue vous permet de modifier le nom des meubles sélectionnés, ainsi que leur angle de rotation, leur position, leur élévation, leur taille, leur couleur, leur visibilité et le fait que la forme de leur modèle 3D soit celle par défaut ou leur mirroir. Si les objets en cours de modification sont des lumières, cette boîte de dialogue vous permettra de modifier aussi leur puissance, mais ceci n'aura d'effet qu'aux deux meilleurs niveaux de qualité dans le panneau de création de photo.
figure 10. Modification des meubles

Un meuble invisible n'est pas dessiné dans le plan du logement et dans la vue 3D, mais il continuera d'apparaître dans la liste des meubles pour vous permettre de le rendre à nouveau visible ultérieurement.

Pour dessiner des pièces, cliquez tout d'abord sur l'outil Créer des pièces.
Créez une nouvelle pièce ou une nouvelle surface dans le plan du logement d'une des deux façons suivantes :
- cliquez à chaque coin de la pièce, puis double-cliquez à son dernier point ou appuyez sur la touche Echap après l'ajout du dernier point,
- double-cliquez n'importe où à l'intérieur d'un surface fermée (c'est-à-dire entourée de murs), comme le montre la figure 12.
figure 12. Création d'une pièce qui inclut
un demi pas de porte à l'aide d'un double-clic

Dessinez les murs et ajoutez les portes, avant de dessiner les pièces. Grâce à cette méthode, vous pourrez créer les pièces bien plus rapidement en double-cliquant dans les surfaces qui correspondent aux pièces de votre logement. Notez aussi qu'une pièce créée avec un double-clic contient la surface d'un demi pas de porte pour chacune des portes placés sur ses murs. Cette fonctionnalité assure que les pièces se joignent correctement dans la vue 3D quand les portes entre les murs sont ouvertes
Un fois qu'une pièce est créée, vous pouvez modifier son nom, la couleur ou la texture de son sol et de son plafond, en choisissant le menu Plan > Modifier pièces... (voir figure 13).
figure 13. Modification des piècesQuand une pièce est sélectionnée, vous pouvez aussi déplacer chacun de ses points à la souris dans le mode Sélectionner, et changer la position de sa superficie et de son nom à l'aide des indicateurs qui sont déssinés en dessous des textes.
Si votre logement compte plus d'un niveau ou étage, vous pouvez créer les niveaux supplémentaires en choisissant le menu Plan > Niveaux > Nouveau niveau ou en cliquant sur le l'onglet + qui apparaît pour les logements de plus d'un niveau. Chaque niveau est representé par un onglet affiché en haut de la vue du plan et utilisé pour sélectionner le niveau dans lequel les nouveaux murs, meubles et autres objets seront ajoutés.
figure 14. Nouveau niveau montrant en couleur claire les murs et les plafonds du niveau inférieurComme le montre la figure 14, les murs et les plafonds du niveau inférieur sont en couleur claire dans la vue du plan pour vous aider à utiliser les outils de dessin des murs et des pièces plus facilement. Si besoin, vous pouvez aussi copier / coller des objets d'un autre niveau dans le niveau sélectionné.
L'élévation, la hauteur et l'épaisseur de plancher par défaut de chaque niveau peut être modifiée en double-cliquant sur son onglet ou en choisissant le menu Plan > Niveaux > Modifier le niveau....
figure 15. Modification de niveauComme le montre la figure 15, le panneau de modification d'un niveau contient aussi un tableau présentant tous les niveaux du logement pour vous aider à choisir les valeurs correctes par rapport aux autres niveaux. Pour créer des niveaux en sous-sol, utilisez une élévation négative. La hauteur de niveau est utilisée pour calculer la hauteur des plafonds du niveau édité.
A tout moment pendant la conception de votre logement, vous pouvez changer de point de vue dans la vue 3D. Il est possible d'observer le logement de deux façons, le mode par défaut sélectionnée avec le menu Vue 3D > Vue aérienne et l'autre sélectionné avec le menu Vue 3D > Visite virtuelle. Dans les deux modes, vous pouvez utiliser la souris ou les flèches du clavier pour modifier le point de vue, comme le montrent les figures 16 et 17.
figure 16. Actions de la souris et du clavier en vue aérienne
figure 17. Actions de la souris et du clavier en visite virtuelle
En mode Visite virtuelle, un visiteur virtuel vu de haut est aussi dessiné dans le plan du logement. Sa position et son angle sont mis à jour simultanément dans le plan et la vue 3D à chaque mouvement du visiteur. Comme le montre la figure 18, ce visiteur virtuel est entouré par quatre indicateurs.
figure 18. Indicateurs du visiteur virtuel
1
L'indicateur d'angle de la tête montre l'épaule que vous pouvez glisser-déposer pour faire tourner la tête du visiteur vers le haut ou vers le bas.
2
L'indicateur de champ de vue montre l'angle de vision dans la vue 3D.
3
L'indicateur d'angle du corps montre l'épaule que vous pouvez glisser-déposer pour faire tourner le corps du visiteur vers la gauche ou vers la droite.
4
L'indicateur d'élévation des yeux montre le point que vous pouvez glisser-déposer pour monter ou descendre le point de vue du visiteur.
Vous pouvez aussi choisir le menu Vue 3D > Modifier la vue 3D... pour modifier la couleur ou la texture du sol et du ciel, l'intensité de la lumière et la transparence des murs (voir figure 19).
figure 19. Modification de la vue 3DAprès avoir changé les couleurs du sol et du plafond, la figure 20 montre deux captures d'écran de la vue 3D du logement conçu dans ce tutorial.
figure 20. Exemple de vue aérienne et de visite virtuelle
|
|
Cliquez sur l'outil Créer une photo... pour créer une image de la vue 3D à la taille et aux proportions que vous voulez, puis l'enregistrer dans un fichier au format PNG (fonctionnalité non disponible dans les versions Online et Mobile). |
Comme le montre la figure 24, le panneau de création de photo propose un curseur de choix de la qualité de l'image créée. Avec une qualité rapide, l'image créée aura le même aspect que dans la vue 3D, tandis que qu'au niveau de qualité le plus élevé, l'image aura un aspect plus photo-réaliste. Au deux meilleurs niveaux de qualité, il est possible d'améliorer l'éclairage de l'image en y ajoutant des lumières de puissance différente et en jouant sur l'heure dans la journée. Vous pouvez aussi choisir le moteur de rendu utilisé pour calculer l'image, sachant que le moteur de rendu YafaRay fonctionne généralement plus vite que le moteur par défaut SunFlow.
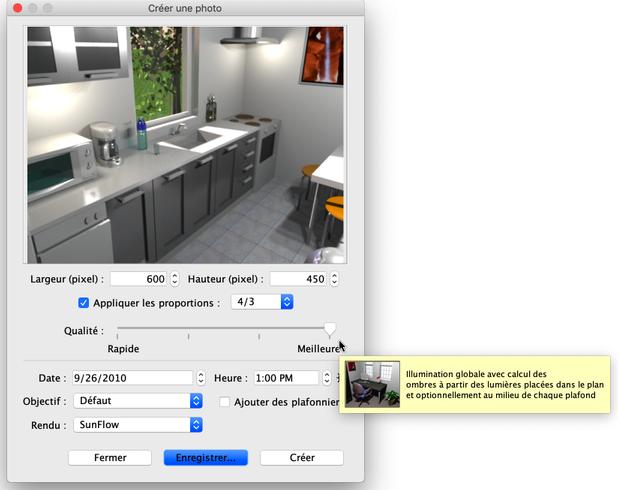
figure 24. Création de photo
|
|
Le calcul d'une image de meilleure qualité peut prendre un temps très long qui dépend de votre aménagement et de la puissance de votre ordinateur. Néanmoins, notez que vous pouvez continuer à modifier votre logement pendant ce calcul. Pour des raisons techniques, un seul panneau de création de photo peut être ouvert à la fois. |
|
|
Cliquez sur l'outil Créer une vidéo... pour
afficher le panneau de création de vidéo à partir d'un parcours
dans la vue 3D (fonctionnalité non disponible dans les versions Online et Mobile). Comme le montre la figure 25, ce panneau propose
différents formats de vidéo et un curseur de choix de qualité
similaire à celui du panneau de création
de photo. |
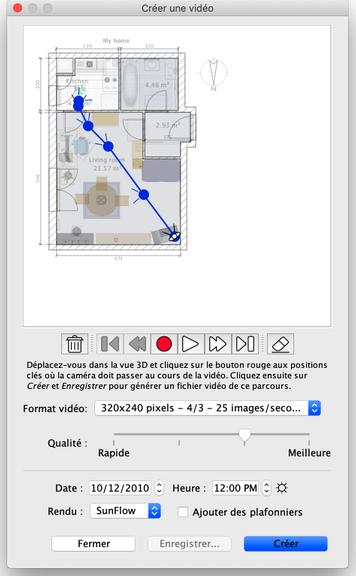
figure 25. Création de vidéo
Pour créer une vidéo, placez-vous dans la vue 3D à la position de départ
de la caméra vidéo puis cliquez sur le bouton rouge d'enregistrement
dans le panneau de création de vidéo. Déplacez-vous ensuite dans la
vue 3D vers la position suivante de la caméra vidéo puis cliquez à nouveau
sur le bouton rouge. Répétez ainsi de suite l'opération pour chaque
position par laquelle la caméra doit passer.
Chaque fois que vous cliquez sur le bouton rouge, un nouveau point apparaît
dans le panneau de création de vidéo pour vous indiquer le chemin par
lequel la caméra passera. Comme le calcul du parcours de la caméra prend
en compte aussi la position verticale de la caméra, ses 2 angles de
rotation et son champ de vue chaque fois que vous avez cliqué sur le
bouton rouge, il vous est possible de créer toute sorte d'animations.
Une fois que le parcours de la caméra vous convient, cliquez sur le
bouton Créer afin de démarrer le calcul par Sweet Home 3D des
images de la vidéo, puis quand ce calcul est terminé, cliquez sur le
bouton Enregistrer... pour enregistrer la vidéo dans un fichier
Quicktime. Ce type de fichier peut être lu avec différents outils comme
VLC ou transformer dans un autre
format. Les figures 24 et 25 montrent deux vidéos générées à partir
du parcours représenté dans la figure 23 qui ont été transformées au
format MPEG-4 :
figure 24. Vidéo à la même qualité que la vue 3D |
figure 25. Vidéo à la meilleure qualité |
|
|
Pensez à utiliser les boutons de lecture pour vérifier approximativement le parcours de la caméra dans la vue 3D, car la génération d'une vidéo peut prendre de quelques minutes à plusieurs heures suivant votre aménagement, la quailté choisie et la puissance de votre ordinateur. |
Si vous voulez réutiliser votre aménagement dans un logiciel 3D comme Blender ou Art of Illusion pour améliorer son rendu par exemple, chosissez le menu Vue 3D > Exporter au format OBJ... puis importez le fichier OBJ généré dans ces logiciels (fonctionnalité non disponible dans les versions Online et Mobile). Ce menu écrira dans le fichier OBJ sélectionné la description de tous les objets affichés dans la vue 3D ou des objets en cours de sélection, il créera un fichier MTL décrivant leur couleur et pour terminer, il enregistrera les images des textures que vous avez éventuellement utilisées. La figure 27 montre le résultat d'un rendu effectué dans Blender une fois ajoutées quelques lumières dans la scène.

figure 27. Rendu dans Blender d'un aménagement exporté
S'il manque un meuble ou un objet dans le catalogue de Sweet Home 3D, vous pouvez importer le fichier du modèle 3D lui correspondant, et l'utiliser dans votre logement (fonctionnalité non disponible dans la version Online). Plus de 1600 modèles libres conçus par des contributeurs peuvent être téléchargés à la page https://www.sweethome3d.com/fr/freeModels.jsp, mais vous pouvez aussi télécharger des modèles à partir d'autres sites, ou créer vos propres modèles avec des logiciels comme Blender ou Art of Illusion (Geantick a même rédigé le document Créer un meuble pour Sweet Home 3D pour vous aider à débuter). Sweet Home 3D accepte les fichiers de modèles 3D au format OBJ, DAE, 3DS, les fichiers ZIP contenant un fichier à ce format ainsi que les fichiers KMZ.
Vous pouvez également télécharger la version complète avec plus de 1 600 modèles 3D, 400 textures déjà incluses.
Sélectionnez le menu Meubles > Importer meuble... pour afficher un assistant qui vous aidera à choisir le fichier d'un modèle 3D et définir ses caractéristiques (voir figure 11). Sous Windows et macOS, vous pouvez aussi glisser-déposer le fichier d'un modèle 3D dans une fenêtre de Sweet Home 3D pour afficher cet assistant.
figure 11. Assistant d'importation de meubles
1
Cliquez sur Choisir modèle et choisissez une image le fichier du modèle 3D dans la boîte de dialogue de choix de fichier. Si vous avez glissé-déposé dans une fenêtre le fichier du modèle 3D à importer, celuic-i sera sélectionné automatiquement. Une fois que le modèle est chargé, cliquez sur Continuer.
2
Orientez le modèle avec les boutons flèchés de telle façon que la vue de face affiche la face avant du modèle 3D, puis cliquez ensuite sur Continuer.
3
Modifiez si nécessaire le nom, la taille, l'élévation, la couleur du modèle importé et le fait que ce modèle soit déménageable ou que ce soit une porte, une fenêtre ou un escalier. Cliquez ensuite sur Continuer.
4
Tournez le modèle 3D avec la souris pour obtenir le meilleur point de vue sur le modèle pour l'icône du modèle affichée dans le catalogue des meubles, la liste des meubles et le plan du logement. Cliquez ensuite sur Terminer.
Une fois l'assitant d'importation de meubles fermé, le modèle importé apparaîtra dans le catalogue des meubles et/ou dans le plan et la liste des meubles du logement, selon les options que vous avez choisies. Vous pouvez l'utilisez de la même façon que tout objet du catalogue par défaut.

Les modèles proposés à la page des modèles 3D libres peuvent être aussi importés par groupe de modèles enregistrés dans un fichier SH3F, et disponibles dans la section SweetHome3D-models à la page https://downloads.sourceforge.net/sweethome3d/ (fonctionnalité non disponible dans les versions Online et Mobile).
Pour installer un fichier SH3F, double-cliquez simplement sur celui-ci ou choisissez-le à l'aide du menu Meubles > Importer bibliothèque de meubles....
Pour désinstaller un fichier SH3F, retirez-le simplement du dossier de plug-in des meubles de Sweet Home 3D et redémarrer l'application. Ce dossier apparaît en cliquant sur n'importe lequel des fichiers SH3F listés dans la section Bibliothèques de meubles du panneau Bibliothèques utilisées. Ce panneau s'affiche quand vous cliquez sur le bouton Bibliothèques... disponible en bas de la boîte de dialogue d'À propos de Sweet Home 3D.
Si besoin, vous pouvez créer vos propres fichiers SH3F grâce à l'Editeur de bibliothèque de meubles, disponible au téléchargement à https://sourceforge.net/projects/sweethome3d/files/FurnitureLibraryEditor/FurnitureLibraryEditor-2.2.jar/download (14,4 Mo).
Dessin des cotes

Pour dessiner des cotes, cliquez d'abord sur le bouton Créer les cotes.
Vous pouvez créer une nouvelle cote de l'une des façons suivantes:
- Cliquez au point de départ de la cote, cliquez à son point d'arrivée,
puis cliquez une troisième fois après avoir déplacé le pointeur de la souris pour déterminer la taille des lignes d'extension dessinées à chaque extrémité de la ligne de la cote.- Déplacez le pointeur de la souris sur le bord d'un meuble, le côté d'un mur ou d'une pièce que vous voulez mesurer, double-cliquez pour accepter la cote temporaire dessinée dans le plan, puis cliquez une troisième fois après avoir choisi la taille de ses lignes d'extension.
Dans les deux cas, la nouvelle cote n'aura pas de ligne d'extension si vous ne bougez pas la souris entre le second et le troisième clic.
figure 21. Dessin des cotes
Ajout de textes

Pour ajouter des textes libres au plan, cliquez tout d'abord sur l'outil Ajouter des textes.
Cliquez dans le plan du logement à la position où vous voulez ajouter un texte, puis saisissez son texte dans le dialogue de saisie qui apparaîtra.
figure 22. Un texte libre en gras

A n'importe quel moment, vous pouvez modifier la taille ou le style des textes sélectionnés à l'aide des boutons de style de texte.
Impression
Une fois conçu votre logement, vous pouvez l'imprimer avec les menus Fichier > Imprimer... ou Fichier > Imprimer en PDF..., et prévisualiser le résultat avec le menu Fichier > Aperçu avant impression.... Par défaut, Sweet Home 3D imprime la liste des meubles, le plan et la vue 3D en cours d'un logement, en utilisant la taille de papier, les marges et l'orientation par défaut.
Choisissez le menu Fichier > Mise en page... pour modifier ce paramétrage (fonctionnalité non disponible dans les versions Online et Mobile), ainsi que l'échelle du plan imprimé, l'en-tête et le pied de page (voir la figure 23).
figure 23. Mise en page
Ajout de plug-ins
Les fonctionnalités de Sweet Home 3D peuvent être étendues à l'aide de plug-ins, qu'il vous est même possible de développer vous-même si vous savez programmer en Java (fonctionnalité non disponible dans les versions Online et Mobile).
Un plug-in est un fichier SH3P rangé dans le dossier des plug-ins de Sweet Home 3D. Pour installer un fichier SH3P dans ce dossier, double-cliquez simplement sur ce fichier sous Windows et macOS. Sous Linux, vous devrez copier le fichier SH3P dans le sous-dossier .eteks/sweethome3d/plugins de votre dossier utilisateur si le double-clic n'a aucun effet.
Une fois que le plug-in est installé, relancez Sweet Home 3D pour faire apparaître les nouveaux menus et/ou les nouveaux boutons correspondant aux fonctionnalités du plug-in. Par exemple, le plug-in de Rotation du logement ajoute deux éléments au menu Plan capables d'appliquer une rotation à tous les éléments du plan dans le sens horaire ou dans le sens inverse.Pour désinstaller un plug-in, supprimez son fichier SH3P du dossier des plug-ins de Sweet Home 3D et redémarrer l'application. Ce dossier apparaît en cliquant sur n'importe lequel des fichiers SH3P listés dans la section Plug-ins du panneau Bibliothèques utilisées. Ce panneau s'affiche quand vous cliquez sur le bouton Bibliothèques... disponible en bas de la boîte de dialogue d'À propos de Sweet Home 3D.
Merci à Gdb pour la création du premier guide d'utilisation
de Sweet Home 3D
dont ce document s'inspire.
Dernière mise à jour : 10 juillet 2024
| © Copyright 2024 Space Mushrooms - Tous droits réservés | ||||||