Download the app Sweet Home 3D
| |||||||||||||||||||||||||||||||||||||||||||||||||||||||||||||||||||||||||||||||||||||||||||||||||||||||||||||||||||||||||||||||||||||||||||||||||||||||||||||||||||||||||||||||||||||||||||||||||||||||||||||||||||||
|
|||||||||||||||||||||||||||||||||||||||||||||||||||||||||||||||||||||||||||||||||||||||||||||||||||||||||||||||||||||||||||||||||||||||||||||||||||||||||||||||||||||||||||||||||||||||||||||||||||||||||||||||||||||
| Windows: | Descargue https://sourceforge.net/projects/sweethome3d/files/SweetHome3D/SweetHome3D-7.5/SweetHome3D-7.5-windows.exe/download
(84,9 MB), Ejecute el programa de instalación, y siga
las instrucciones del asistente de configuración. |
| macOS: | Descarguehttps://sourceforge.net/projects/sweethome3d/files/SweetHome3D/SweetHome3D-7.5/SweetHome3D-7.5-macosx.dmg/download
(83,6 MB), Haga doble en el archivo descargado y ejecutela aplicación
|
| Linux: | Descargue https://sourceforge.net/projects/sweethome3d/files/SweetHome3D/SweetHome3D-7.5/SweetHome3D-7.5-linux-x64.tgz/download (71,7 MB), descomprima el archivo descargado y ejecute la aplicación SweetHome3D encontrada en el directorio descomprimido. Para instalar Sweet Home 3D, mueva el directorio descomprimido a uno de su elección |
Cada ventana de Sweet Home 3D edita el diseño interior de la casa y se divide en cuatro paneles ajustables en tamaño, con una barra de herramientas en su parte superior, como se muestra en la figura 2.
figura 2. Paneles 3D Sweet Home
1 El Catálogo de Mobiliario
Este catálogo, organizado por categorías, contiene todos los muebles y objetos que se podrán añadir al diseño de su casa. Puede mostrar los muebles de una categoría haciendo clic en el triángulo al lado de su nombre.3 El Plano de la Casa
Este panel muestra su casa vista desde la parte superior y una rejilla rodeada de reglas. Usted dibuja las paredes de su casa con el ratón en este panel y dispone el diseño de su mobiliario en él.2 La Lista de Mobiliario de su Casa
Esta lista contiene los muebles de su casa, donde se muestran su nombre, tamaño y otras características. Puede ordenarse haciendo clic en cada título de la columna.
4 La Vista 3D de la Casa
Este panel muestra su casa en 3 dimensiones. Usted puede ver su casa en este panel, ya sea desde la parte superior, o desde un punto de vista virtual de visitante.

Cada panel puede ser seleccionado, y algunas operaciones dependerán del panel que se seleccionó, reconocible por el rectángulo de color que lo rodea, por ejemplo, el plano de la casa tienen la selección en la figura 2. Para seleccionar otro panel, Presiona Tabulador, o haga clic en el panel que desea seleccionar.

Todas las modificaciones realizadas en el hogar plan se pueden deshacer / rehacer haciendo clic en los botones Deshacer y Rehacer en la barra de herramientas. No dude en probar las distintas operaciones propuestas por el programa.
Antes de seguir adelante, abra el cuadro de diálogo de preferencias tal y como se muestra en la figura 3, con Sweet Home 3D > Preferencias... (menú bajo macOS) o Archivo > Preferencias... (menú bajo otros sistemas). Compruebe la unidad utilizada por defecto en el programa, el valor por defecto de espesor y la altura de las paredes, y otras preferencias.
figura 3. Editando preferencias

Para crear una casa, simplemente use la casa creada por Sweet Home 3D al abrirlo o haga clic en el botón Nueva casa en la barra de herramientas.
Los pasos sugeridos para diseñar una casa en Sweet Home 3D son:
- Importar el plano escaneado de su casa como imagen de fondo del el panel plano,
- Dibujar las paredes con el ratón en la imagen de fondo
- Editar pardes espesor, colores y texturas,
- Añadir ventanas y puertas al plano de la casa y ajustar su tamaño y ubicación, para obtener una visión real de su casa vacía,
- Añadir el mobiliario al plano de su casa, ajustar su tamaño y ubicación, usando modelos 3D importados.
- Dibuja las habitaciones y cambia el color o la textura del suelo y del techo,
- Dibuja dimensiones y añade textos en el plano para documentarlo antes de imprimirlo.
Durante estos pasos, probablemente usará la vista 3D para cambiar el punto de vista de su diseño.

Por cierto, no se olvide de guardar regularmente su proyecto haciendo clic en el botón Guardar casa. Los archivos Sweet Home 3D pueden ser intercambiados con otros usuarios. Puede contener modelos 3D importados no presentes en el catálogo por defecto. También puede crear imágenes de la vista 3D en formato PNG y exportación de la vista 3D de su casa en formato OBJ + MTL.

Este primer paso no es obligatorio sino que facilita el dibujo de las paredes de una casa existente. Por lo tanto, trate de encontrar el plano de su casa y escanéelo si no lo hizo y asegúrese que la imagen es rotada correctamente. No importar un archivo demasiado grande en Sweet Home 3D, esta imagen se supone que es una ayuda, no un arte.
Elija menu Plano > Importar Imagen de Fondo... para mostrar el asistente que le ayuda a elegir y escalar el archivo de la imagen, como se puesta en la figura 4.
figura 4. Asistente de importación de imagen de fondo
1
Haga clic en Elegir imagen y elija su imagen en el cuadro de diálogo de archivos. Sweet Home 3D soporta BMP, JPEG, GIF o PNG. La imagen escaneada utilizados en este tutorial está disponible en https://www.sweethome3d.com/examples/userGuideBluePrint.jpg
2
Una vez que la imagen está cargada, haga click en Continuar.
3
Defina la escala de la imagen moviendo los puntos extremos de la línea trazada de color en la imagen, de tal manera que esta línea coincide con una longitud conocida. A continuación, escriba la longitud real de esta línea en el campo Longitud de la línea dibujada, y haga clic en Continuar.
4
Definia el origen de la imagen en el plano, es decir, el punto en la imagen correspondiente al punto (0, 0) en el plano de la casa. A continuación, haga clic en Finalizar.
Una vez que se cierre el asistente, la imagen aparecerá tras la rejilla del plano de la casa en la escala elegida, como se muestra en la figura 5. Si ha elegido una mala localización o escala, edítelos eligiendo el menú Plano > Modificar imagen de fondo....
figura 5. Imagen de fondo en el panel plano de la casa

Para dibujar las paredes, haz clic en el boton Crear paredes en la barra de herramientas.
Haga clic en el plano de la casa en el punto de inicio de la nueva pared, a continuación, haga clic o doble clic en el plano en su punto final. Mientras que usted no haga doble clic o presione la tecla Escape, cada nuevo click indica el punto opuesto de la pared actual y el punto de inicio de la próxima pared.

Para ayudarle a dibujar las paredes con precisión, use la herramienta longitud de pared, alineación de líneas y cambie la escala del plano con los botones de Zoom. También puedes introducir la longitud y el ángulo de la pared creada después de pulsar la tecla enter.
No tenga en cuenta las puertas y ventanas mientras dibuja las paredes, porque Sweet Home 3D calcula automáticamente los agujeros en las paredes en su intersección con este tipo de objeto. Como se muestra en la figura 6, las paredes son dibujadas al mismo tiempo en el plano y en la vista 3D, y usted puede ajustar el punto de vista en la vista 3D en cualquier momento, moviendo el ratón con su botón izquierdo apretado.
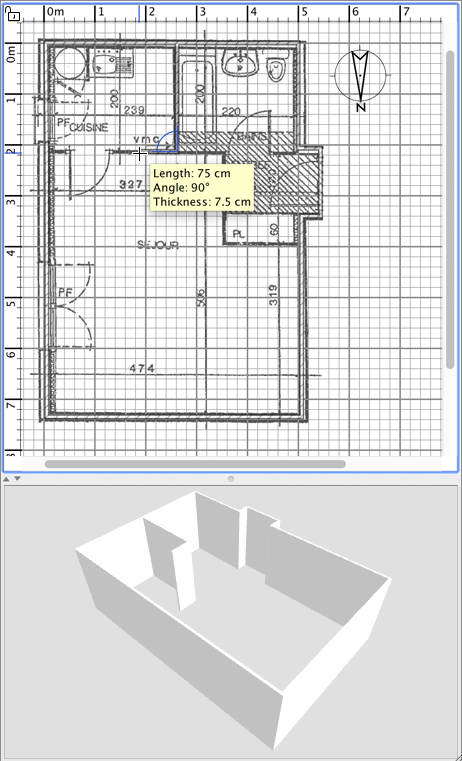
figura 6. Dibujando paredes

Para ayudarle a dibujar paredes paralelas, el ángulo de las paredes en el suelo es múltiplo de 15º por defecto. Puedes cancelar esto pulsando la tecla Alt mientras dibujas, o desactivando el magnetismo en el dialogo preferencias.

Haga clic en el botón Seleccionar de la barra de herramientas, para finalizar el dibujado de las paredes.
Cuando el modo Selección es elegido, puede seleccionar un objeto del plano de su su casa haciendo clic en él. También puede seleccionar uno o más objetos haciendo un rectángulo de selección alrededor de ellos, o haciendo clic en cada uno de ellos, mientras pulsa la tecla Mayúsculas.Para mover las paredes seleccionadas (y otros objetos) en el plano de la casa, basta con arrastrar y soltar, o utilizar las flechas del teclado. Cuando una pared es seleccionada en el plano, también se puede mover su localización con el ratón o separar en dos paredes con el elemento del menú Plano > Dividir pared.
Haga doble clic sobre una pared o elija Plano > Modificar paredes... desde el menú para modificar el conjunto de paredes seleccionadas con el cuadro de diálogo pared.
Como se muestra en la Figura 7, este cuadro de diálogo le ayuda a modificar los colores o las texturas de los lados izquierdo y derecho de las paredes seleccionadas, y su espesor y su altura. Si desea utilizar una imagen con su propia textura, haga clic en el botón Importar y utilice el asistente de importación de textura que le guiará.
figura 7. Editando Atributos de las paredes

Para añadir muebles a su casa, arrastrar y colocar los muebles desde el catálogo al plano de la casa o a la lista de muebles, como se muestra en la figura 8, o seleccionar una pieza en el catálogo y haga clic en el botón Añadir muebles en la barra de herramientas.
Las piezas añadidas a la casa son seleccionados y extraídas simultáneamente en la lista de muebles, en la casa y en el plano de la vista 3D.
figura 8. Añadiendo puertas, ventanas y muebles al plano de la casaEn primer lugar añadir puertas y ventanas al plano de su casa para obtener una visión realista de su casa vacía. Cuando el Magnestismo está activo, una puerta o una ventana arrastrada junto a una pared se orienta y ajusta su tamaño automaticamente en función de la orientación y grosor de esa pared.
A continuación, añadir el mobiliario y ajustar su ubicación, el ángulo y tamaño. Cuando el Magnestismo está activo, una pieza de mobiliario es rotada automáticamente por lo que su cara posterior se encuentra mirando a la pared sobre la que se arrastró el cursor del ratón, y un mueble colocado junto a uno más grande será elevado para aparecer en la parte superior de este último, si por defecto la elevación es a nivel del suelo.Cuando una pieza está seleccionada, puede cambiar su tamaño, el ángulo de elevación o con uno de los cuatro indicadores que aparecen en cada esquina de la pieza seleccionada, como se muestra en la Figura 9.
figura 9. Indicadores de una pieza de mobiliario seleccionada
1 El Indicador de Rotación mostrado en la esquina permite arrastrar para rotar la pieza seleccionada. Pulsa la tecla Alt para eliminar el magnetismo de 15° aplicado durante la rotación.
3 El Indicador de Altura mostrado en la esquina permite arrastar para cambiar la altura de la pieza seleccionada.
2 El Indicador de Elevación mostrado en la esquina permite arrastrar para cambiar la elevación desde el suelo de la pieza seleccionada
4 El Indicador de Anchura mostrado en la equina permite arrastar para cambiar la anchura y la profundidad de la pieza seleccionada.. También puede hacer doble clic sobre una pieza de mobiliario o elegir Mobiliario > Modificar... desde el menú para modificar el actual conjunto de piezas seleccionadas desde el cuadro de diálogo. Como se muestra en la Figura 10, este cuadro de diálogo le permite editar el nombre de la selección de muebles, su ángulo de rotación, su ubicación, su elevación desde el suelo, su tamaño, su color o textura, su visibilidad y si su modelo 3D debe ser reflejado (como en un espejo).
figura 10. Editando propiedades de los Muebles

Los muebles invisibles no son dibujados en el plano de la casa ni en la vista 3D, pero aparecerán en la lista de muebles para permitirle hacerlos visibles de nuevo más tarde.

Para dibujar habitaciones, primero haz click en el botón Crear habitaciones.
Crea una habitación nueva o una superficie nueva en el plano, usando las formas::
- haz click en cada esquina de la habitación, luego doble click en el último punto o pulsa la tecla Escape después de añadir el último punto.
- haz doble-click dentro de una superficie existente cerrada (p.e. rodeado de paredes), como se muestra en la figura 12.
figura 12. Creando una habitación con doble-click,
que incluye el hueco de la puerta

Dibuja las paredes y añade las puertas, antes de dibujar las habitaciones. Usando este método, podrás crear habitaciones mucho más rápido, haciendo doble-click en cada superficie que coincide con una habitación de tu casa. Note también que una habitación creada con el doble-click incluirá el hueco de cada puerta situada en sus paredes. Esta característica garantiza una vista 3D correcta de las habitaciones, al unirse entre sí, cuando las puertas entre habitaciones estén abiertas.
Una vez que has creado la habitación, puedes modificar su nombre, color o textura del suelo y techo, seleccionando Plano > Modificar habitaciones... en el menú, como se muestra en la figura 13.
figura 13. Editando atributos de las habitacionesCuando una habitación es seleccionada, también puedes mover cada uno de sus puntos con el ratón en modo Selección, y cambiar la ubicación de su superficie y su nombre con los indicadores dibujados bajo los textos.
En cualquier momento durante el diseño de su casa, puede cambiar el punto de vista utilizado en la vista 3D. Hay disonibles dos maneras diferente de ver la casa, el modo seleccionado por defecto establecido en vista 3D > Vista Aerea del menú y el otro modo se establece con vista 3D > Visita virtual. En ambos modos, puedes utilizar el ratón o las flechas del teclado para cambiar el punto de vista actual, como se muestra en las figuras como 14 y 15.
figura 14. Acciones del ratón y del teclado en el modo vista aerea
figura 15. Acciones del ratón y del teclado en el modo visita virtual
Cuando el modo visita virtual es seleccionada, un visitante virtual visto desde la parte superior es mostrado también en el plano de la casa. Su ubicación y su ángulo se actualiza simultáneamente en el plano y la vista 3D con cada movimiento del visitante. Este visitante virtual está rodeado por 4 indicadores, tal como se muestra en la figura 16.
figura 16. Indicadores del visitante virtual
1
El Indicador de ángulo de la cabeza muestra el ángulo que puede cambiar moviendo la cabeza del vistante arriba y abajo.
2
El Indicador campor de visión muestra el ángulo que es utilizado en la vista 3D.
3
El Indicador ángulo del cuerpo muestra el ángulo que puede cambiar moviendo el cuerpo del visitante a la izquierda o a la derecha.
4
El indicador de elevación de la vista muestra el punto que se puede arrastrar para desplazar el punto de vista del visitante hacia arriba o hacia abajo.
También puede elegir vista 3D > Modificar Vista 3D... desde el menú para cambiar el color o la textura del suelo y del cielo, el brillo y transparencia de las paredes, como se muestra en la figura 17.
figura 17. Editando preferencias de la vista 3DDespués de cambiar el color del suelo y del techo, la figura 18 muestra las dos vistas 3D del diseño de la casa en este tutorial.
figura 18. Vista aerea y visita virtual
|
|
Click en el botón Crear foto... para crear una imagen de la vista 3D con el tamaño y las proporciones elegidas, y guardarlo en un archivo de formato PNG. |
Como se muestra en la figura 22, el panel utilizado para crear fotos también permite elegir el nivel de calidad de la imagen creada. Con un nivel de calidad rápido, la imagen creada se verá como en la vista 3D, mientras que con el mejor nivel de calidad, la imagen será más realista.
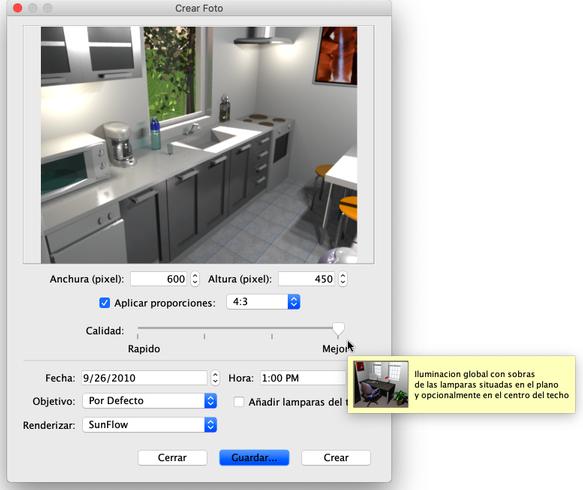
figura 22. Creando foto
|
|
Tratar una imagen al mejor nivel de calidad puede llevar un tiempo muy largo dependiendo de la casa y la potencia del ordenador. Sin embargo, ten en cuenta que todavía se puede modificar la casa durante este cálculo. Por razones técnicas, sólo el panel Crear foto se puede abrir al mismo tiempo. |
Si quieres volver a utilizar su casa en otros programas como Blender o Art of Illusion para mejorar su prestación, por ejemplo, elegir vista 3D > Exportar a formato OBJ... desde el menú e importe el archivo OBJ generado en ese programa. Este elemento del menú escribirá en el archivo seleccionado OBJ la descripción de todos los objetos expuestos en la vista 3D, se creará un archivo MTL describiendo su color y, finalmente, se salvarán las imágenes de las texturas, que haya utilizado. La figura 23 muestra una prestación realizada en Blender, una vez que son añadidas a la escena unas cuantas luces.

figure 23. Prestación de una casa exportada en Blender
Si una pieza de mobiliario o un objeto se encuentra en el catálogo de Sweet Home 3D, usted puede importar un archivo de modelo 3D, y utilizarlo en su casa. Más de 500 modelos diseñados por los contribuyentes pueden descargarse en https://www.sweethome3d.com/es/importModels.jsp, pero puede también crear sus propios modelos con el programas como Blender o Art of Illusion. Sweet Home 3D soporta modelos 3D en archivos con formato OBJ, DAE, 3DS, en un archivo ZIP que contiene un archivo de este tipo, o en un archivo KMZ.
También puedes descargar la versión completa con más de 1.600 modelos 3D y 400 texturas incluidas.
Elige Mobiliario > Importar Mobiliario... para lanzar el asistente que le ayudará a elegir el tamaño y el modelo de archivos 3D, como se muestra en la figura 11. En Windows y macOS, también puede arrastrar y soltar un archivo de un modelo 3D a una ventana de de Sweet Home 3D para lanzar este asistente.
figura 11. Asistente de importación de muebles
1
Haga clic en Elegir modelo y elija el archivo de modelo 3D en el cuadro de diálogo. Si arrastró y soltó en la ventana un archivo que desea importar de un modelo 3D , éste es automáticamente seleccionado. Una vez que el modelo es cargado, haga clic en Continuar.
2
Oriente el modelo con las flechas del teclado de tal manera que la vista frontal muestra la cara anterior del modelo 3D, y haga clic en Continuar.
3
Cambie, si es necesario, el nombre, el tamaño, la elevación, el color del modelo importado, y si este modelo es móvil y es una puerta o una ventana. A continuación, haga clic en Continuar.
4
Gire el modelo 3D con el ratón para obtener el mejor punto de vista sobre el modelo para el icono del modelo que aparece en el catálogo de muebles, lista de muebles y plano de la casa. A continuación, haga clic en Finalizar.
Una vez que el asistente de importación de muebles se cierre, el modelo importado se publicará en el catálogo de muebles y/o en plano de la casa y en lista de muebles, dependiendo de las opciones que usted eligió. Usted puede usarlo como cualquier modelo 3D del catálogo por defecto.

Los modelos propuestos en Página de importación de modelos 3D también pueden ser importados como un grupos de modelos almacenados en un archivo SH3F, disponible en la sección modelos-SweetHome3D en https://downloads.sourceforge.net/sweethome3d/.
Para instalar un archivo SH3F, simplemente haga doble clic en él o selecciónelo después de elegir en el menú: Mobiliario > Importar biblioteca de mobiliario.
Para desinstalar un archivo SH3F, elimínalo de la carpeta plugin de Sweet Home 3D, y reinicie la aplicación. Para conocer esta carpeta, seleccione en el menú Ayuda > Acerca de, y presione el Botón Bibliotecas. Al hacer clic en cualquier archivo SH3F enumerado, se mostrará en la parte inferior del cuadro de diálogo.
También puede crear sus propios archivos SH3F con el Editor de Bibliotecas de mobiliario, disponible para su descarga en https://sourceforge.net/projects/sweethome3d/files/FurnitureLibraryEditor/FurnitureLibraryEditor-2.2.jar/download (14,4 MB).
Dibujando dimensiones

Para dibujar dimensiones, Haga click en el botón Crear dimensiones.
Puedes crear una nueva dimensión en el plano de estas dos maneras:
- Haz clic en el punto de inicio de la nueva dimensión, haz clic en su punto final, a continuación, haz clic de nuevo, después de mover el puntero del ratón para seleccionar el tamaño de las líneas de extensión dibujadas.
- Mueve el puntero del ratón sobre el borde de un elemento de mobiliario, la parte de pared o el lado de la habitación que desea medir, haz doble clic para aceptar la dimensión temporal dibujada en el plano, a continuación, haz clic una tercera vez después de seleccionar el tamaño de las líneas de extensión.
En ambos casos, la nueva dimensión no tendrá ninguna línea de extensión si no se mueve el ratón entre el segundo y el tercer clic.
figure 19. Creando una nueva Dimensión
Añadiendo textos

Para añadir textos en el plano, primero haz click en el botón Añadir textos.
Haz click en la ubicación donde quieres añadir un texto en el plano, e introduce el texto en la ventana que aparece.
figura 20. Un texto con estilo Negrita

En cualquier momento, puedes cambiar el tamaño y el estilo del texto seleccionado con los botones de estilo del texto.
Imprimir
Una vez diseñada su casa, puede imprimir con los menús Archivo > Imprimir... o Archivo > Imprimir a PDF, y puede ver la presentación preliminar del resultado con el menú Archivo > Vista preliminar. De forma predeterminada, Sweet Home 3D imprime la lista de mobiliario, el plano actual y la vista 3D de la casa, usando por defecto el tamaño del papel, márgenes y orientación.
Seleccione Archivo > Configurar página... desde el menú para modificar estos parámetros, tanto la escala del plano impreso, como la cabecera y el pie de página, como se muestra en la figura 21.
figura 21. Configurar Pagina
Plug-ins añadidos
Las características de Sweet Home 3D puede ampliarse gracias a los plug-ins, que incluso los puedes desarrollar tu mismo si sabes programar en Java.
Un plug-in es un archivo SH3P almacenado en la carpeta Plug-ins de Sweet Home 3D. Para instalar un archivo SH3P en esta carpeta, simplemente haz doble clic sobre este archivo (bajo Windows y macOS). En Linux, tendrás que copiar el archivo SH3P en el subdirectorio .eteks/sweethome3d/plugins de la carpeta de usuario, si no funciona el doble clic.
Una vez que el plug-in está instalado, reiniciar Sweet Home 3D para que los nuevos elementos de menú y/o los nuevos botones de los plug-in aparecezcan. Por ejemplo, el plug-in para girar una casa añade dos elementos al menú Plano para poder girar todos los elementos del plano en el sentido de las agujas del reloj o al sentido contrario.Para desinstalar un plug-in, elimina su archivo de SH3P de los plug-ins de Sweet Home 3D:
- en Windows Vista / 7 / 8, eliminalo del subdirectorio C:\Users\user\AppData\Roaming\eTeks\Sweet Home 3D\plugins,
- en Windows XP, eliminalo del subdirectorio C:\Documents and Settings\user\Application Data\eTeks\Sweet Home 3D\plugins,
- bajo macOS, elimanalo del subdirectorio Library/Application Support/eTeks/Sweet Home 3D/plugins de su carpeta de usuario,
- en Linux, eliminalo del subdirectorio .eteks/sweethome3d/plugins de la carpeta de usuario.
Gracias a Pablo J. Mayordomo por su contrubición a la traducción de esta página.
Última Actualización: 9 de octubre de 2023
| © Copyright 2024 Space Mushrooms - Todos los derechos reservados | ||||||