Download the app Sweet Home 3D
| ||||||||||||||||||||||||||||||||||||||||||||||||||||||||||||||||||||||||||||||||||||||||||||||||||||||||||||||||||||||||||||||||||||||||||||||||||||||||||||||||||||||||||||||||||||||||||||||||||||||||||||||||||||||||||||||
|
||||||||||||||||||||||||||||||||||||||||||||||||||||||||||||||||||||||||||||||||||||||||||||||||||||||||||||||||||||||||||||||||||||||||||||||||||||||||||||||||||||||||||||||||||||||||||||||||||||||||||||||||||||||||||||||
| Windows: | Download https://sourceforge.net/projects/sweethome3d/files/SweetHome3D/SweetHome3D-7.5/SweetHome3D-7.5-windows.exe/download
(84,9 MB), execute a instalação do programa, e siga as instruções do setup. |
| macOS: | Download https://sourceforge.net/projects/sweethome3d/files/SweetHome3D/SweetHome3D-7.5/SweetHome3D-7.5-macosx.dmg/download
(83,6 MB), dê um duplo-clique no arquivo e execute a aplicação do |
| Linux: | Download https://sourceforge.net/projects/sweethome3d/files/SweetHome3D/SweetHome3D-7.5/SweetHome3D-7.5-linux-x64.tgz/download
(71,7 MB), descomprimir o arquivo e executar a aplicação do |
Você pode também editar suas casas com o Sweet Home 3D Online. Esse recurso dessa versão é a mesma das versões disponibilizadas para download exceto pelo fato de que suas casas serão salvas em um servidor desse website uma vez que estiver registrado.
Cada janela do Sweet Home 3D edita o design interior de uma casa e é dividido em quatro painés redimensionáveis, com uma barra de ferramenta no topo, como mostrado na figura 2.
figura 2. Painés do Sweet Home 3D
1 O catálogo de móveis
Esse catálogo, organizado em categorias, contém todos os móveis e objetos que você pode adicionar à sua casa. Você poderá exibir o móvel de uma categoria clicando no triângulo ao lado de seu respectivo nome.3 A planta da casa
Esse painel exibe sua casa vista por cima. Você pode desenhar as paredes de suas casa com o mouse e fazer o layout com seus móveis sobre ele.2 A lista de móveis da casa
Essa lista contém os móveis de suas casa, onde seus respectivos nomes, tamanho e outras características será exibidas. Poderá ser organizado clicando nos títulos de cada coluna.4 A visão 3D da casa
Esse painel exibe sua casa em 3 dimensões. Você pode ver sua casa nesse painel ou também por cima, ou pelo ponto de vista de um visitante virtual.

Cada painel pode ter um foco (i.e. receber o foco através do teclado), e algumas operações dependerá do painel onde está focado, reconhecível pelo retângulo colorido que envolta o painel ; por examplo, o plano da casa está com o foco na figura 2. Para transferir o foco para outro painel, utilize as teclas Tab e Shift + Tab, ou clique sob o painel que deverá ter o foco.

Todas as modificações feitas na planta da casa podem ser desfeitas/refeitas, clicando nos botões Desfazer e Refazer na barra de ferramentas. Não hesite em tentar as várias operações propostas pelo programa.
Antes de prosseguir, abra a opção de preferências como mostrado na figura 3, através do menu Sweet Home 3D > Preferencias... sob a plataforma macOS ou através do menu Arquivo > Preferencias... em outros sistemas operacionais. Verifique a unidade padrão utilizada no programa, a espessura e altura padrão das paredes, e outras preferencias.
figura 3. Editando preferencias

Para criar uma casa, simplesmente utilize a casa padrçao criada pelo Sweet Home 3D ou clique no botão Nova casa na barra de ferramentas.
Os pessos sugeridos para o design de uma casa no Sweet Home 3D são:
- Importar sua casa como uma imagem de fundo no painel da planta,
- Desenhar paredes sobre essa imagem de fundo,
- Editar nas paredes a espessura, cor e texturas,
- Adicionar portas e janelas à planta de sua casa e ajustar seu respectivo tamanho, para obter uma visão realistica de sua casa vazia,
- Adicionar móveis na planta de sua casa, ajustar seus respectivos tamanhos e localização, eventualmente utilizando o Modelo em 3D importado ,
- Desenhar os cômodos e alterar a cor ou textura do chão e teto,
- Desenhar as dimensões e adicionar textos na planta de sua casa para documenta-la antes de imprimi-la.
Durante esses passos, você provavelmente navegará na visão em 3D frequentemente para altera o ponto de vista de seu layout.

De qualquer modo, não esqueça de regularmente salvar o projeto clicando no botão Salvar casa. Um arquivo Sweet Home 3D pode ser transferido para outros usuários e poderá conter Modelos em 3D importados que não estão presentes no catálogo default.
Você pode também criar imagens da visão 3D no formato PNG, realizar videos 3D através do caminho virtual na sua casa e exportar a visão em 3D de sua casa nos formatos OBJ + MTL.

Esse primeiro passo não é obrigatório, mas aumentará a velocidade o desenho das paredes de uma casa existente. Sendo assim, tente localizar o modelo de sua casa e imprima-o. Não importe um arquivo muito grande no Sweet Home 3D, a intenção da imagem é apenas para ajudar.
Selecione o menu Planta > Importar Imagem de Fundo... para exibir o assistente que ajudará você a escolher uma imagem, como mostrado na figura 4.
figure 4. Assitente de importação de imagem de fundo
1
Clique em Escolher imagem e escolha sua imagem na caixa de diálogo que é exibido. Sweet Home 3D suporta os formatos BMP, JPEG, GIF ou PNG. A imagem impressa utilizada nesse tutorial está disponível em https://www.sweethome3d.com/examples/userGuideBluePrint.jpg
2
Uma vez que a imagem foi carregada, clique em Continuar.
3
Defina a escala da imagem movendo os pontos finais da linha colorida na imagem, de um modo que essa linha alcance um determinado tamanho. Então, digite o tamanho real da linha no campo Tamanho da linha desenhada, e clique em Continuar.
4
Defina a origem da imagem na planta, isto é, o ponto na imagem que será o ponto (0, 0) na planta da casa. E então clique em Finalizar.
Uma vez que o assistente for fechados, sua imagem irá aparecer atrás da planta da casa como demonstrado na figura 5. Se você escolheu uma localização errada, edite-a selecionando no menu Planta > Alterar imagem de fundo...
figura 5. Imagem de fundo do painel da planta da casa

Para desenhar paredes, clique primeiro no botão da barra de ferramentas Criar paredes.
Clique na planta da casa do ponto inicial da nova parede, e então clique uma ou duas vezes na planta no respectivo ponto final da parede. Até que você dê um duplo clique ou pressione a tecla Esc, cada novo clique indica o ponto oposto da currente parede e o ponto inicial da próxima parede.

Para ajudar voce a desenhar paredes mais precisas, use a barra de ajuda da parede, alinhando linhas e alterando a escala da planta com os botões de Zoom. Você pode também informar o tamanha e o ângulo de uma parede criada após pressionar a tecla enter.
Não faça portas e janelas enquanto estiver desenhando paredes, pois o Sweet Home 3D irá automaticamente calcular as posições nas paredes onde você irá coloca-las. Como mostrado na figura 6, paredes são simultaneamente desenhadas na planta na visão 3D, e você pode ajustar o ponto de vista no modo de visão em 3D a qualquer hora, movendo o mouse com o botão esquerdo pressionado.
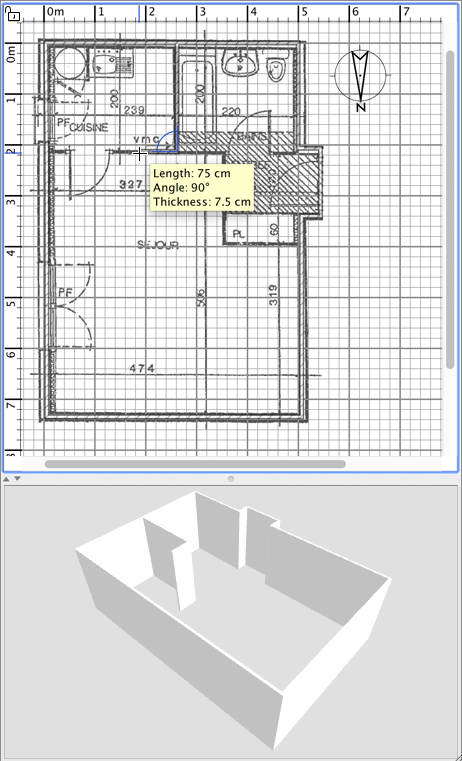
figura 6. Desenhando paredes

Para ajuda-lo a desenhar paredes paralelas, o angulo das paredes no andar é um múltiplo de 15° por padrão. Você pode cancelar esse magnetismo segurando a tecla Alt durante o desenho, ou disabilitando o magnetismo em preferencias.

Clique no botão Selecionar na barra de ferramentas, para finalizar o desenho das paredes e utilizar as ferramentas desabilitadas durante o desenho das paredes.
Quando o modo Selecionar é escolhido, você pode selecionar um objeto na planta de sua casa clicando sobre ele. Você pode também selecionar um ou mais objetos desenhando uma caixa de seleção envolta dele, ou clicando em cada objeto enquanto pressiona a tecla Shift.Para mover as paredes selecionadas (e outros objetos) na planta da casa, simplesmente segure e solte ele, ou use as setas do teclado. Quando uma parede é selecionada na planta, você pode também mover seu respectivo ponto de início e fim com o mouse ou dividi-la em duas paredes apartir do menu Planta > Dividir parede.
Dois cliques sobre a parede e selecionar Planta > Modificar paredes... para modificar a seleção atual das paredes.
Como exibido na figura 7, a caixa de diálogo que é aberta o ajudará a editar as cores ou as texturas dos lados esquerdos e direitos da parede selecionada, e suas espessuras e alturas. Se você preferir importar uma imagem como textura, , clique no botão Importar e use o assistente de importação para guiá-lo.
figura 7. Editando atributos das paredes

para adicionar móveis em sua casa, arraste e solte o móvel do catálogo para a planta da casa ou lista de móveis, como mostrado na figura 8, ou seleciona uma peça no catálogo e clique no botão Adicionar móvel na barra de ferramentas.
As peças adicionados para a casa são selecionadas e desenhadas simultaneamente na lista de móveis, na planta da casa e na visão 3D.
figura 8. Adicionando portas, janelas e móveis na planta da casaPrimeiro adicione portas e janelas na planta de sua casa para fanhar uma visão mais realística de sua casa vazia. Quando o magnetismo está ativo, uma porta ou uma janela solta em uma parede srá automaticamente orientada e redimensionada dependendo da orientação, e largura da parede.
A seguir, adicione móveis e ajuste sua localização, ângulo e tamanho. Quando o magnetismo está ativo, um móvel é automaticamente rotacionado.Quando uma peça é selecionada na planta, você pode alterar o seu tamanho, elevação ou ângulo com um dos quatro indicadores que aparecem em cada quina da peça selecionada, como mostrado na figura 9.
figura 9. Indicadores de um móvel selecionado
1 O indicador de rotação exibe a quina que você pode arrastar para rotacionar a peça selecionada. Pressione a tecla Alt para habilitar o 15° magnetismo durante a rotação.
3 O indicador de altura exibe a quina que você poderá arrastar para alterar a altura da peça selecionada.
2 O indicador de elevação exibe a quina que você poderá arrastar para alterar a elevação apartir do chão de uma peça selecionada.
4 O indicador de tamanho exibe a quina que você poderá arrastar para alterar o tamanho de uma peça selecionada. Você pode também dar um duplo clique em um móvel ou selecionar Móvel > Modificar... apartir do menu, para modificar as currentes configurações da peça selecionada. Como mostrado na figura 10, a caixa de diálogo ajudará você a editar o nome de um móvel selecionado, sua rotação ângulo, localização, elevação apartir do chão, seu tamanho, sua cor ou textura, a visibilidade e aonde o modelo 3D deverá ser espelhado. Se o item selecionado consiste de um ou mais luzes, a caixa de diálogo irá deixa-lo editar também a potência, mas terá um efeito apenas no nível dois de qualidade em Criação de foto.
figure 10. Editando atributos de um móvel

Móveis invisíveis não serão desenhados na planta da casa e Visão 3D, mas continuará aparecendo na lista de móveis para deixar você alterar a visibilidade novamente.

Para desenhar cômodos, clique no botão Criar cômodos.
Criar um novo quarto ou uma nova superfície na planta da casa usandos ambas as maneiras:
- clique em cada canto do quarto, então dê um duplo clique em seu último ponto ou pressione a tecla Esc após ter adicionar o último ponto,
- duplo clique em qualquer lugar dentro de um superfície fechada existente (i.e. rodeada por paredes), como mostrado na figura 12.
figura 12. Criando com um duplo clique um quarto

Primeiro desenhe as paredes e adicione portas, antes de desenhar os cômodos. Usando esse método, você irá perceber que ficará bem mais rápido criar cômodos dando um duplo clique em cada superfície. Note também que um quarto criado com um duplo clique irá incluir um degrau em cada porta colocada nessa parede. Esse recursa assegura que os cômodos juntem um em cada corretamente na visão 3D quando as portas entre os cômodos estão abertas.
Uma vez que o quarto é criado, você pode modificar seu nome, cor ou textura do chão e o teto, clicando em Planta > Modificar cômodos..., como mostrado na figura 13.
figura 13. Editando atributos dos cômodosQuando um quarto é selecionado, você poderá também mover cada um dos pontos com o mouse no modo Seleção, e alterar a localização dessa área e dos nomes com o indicador desenhado abaixo dos textos.
A qualquer momento durante o desenho de sua casa, você pode alterar o ponte de visão para utilizar a visão em 3D. Duas maneiras diferentes de visão da casa estão disponíveis, o modo padrão selecionado é alterado no menu Visão 3D > Visão Aérea e o outro modo padrão selecionado é Visão 3D > Visita Virtual. Em ambos os modos, você poderá usar o mouse ou as setas do teclado para alterar o ponto de vista atual, como mostrado nas figuras 14 e 15.
figure 14. Ações do mouse e teclado no modo de vista aérea
figure 15. Ações do mouse e teclado no modo visita virtual
Quando o modo de Visita Virtual está selecionado. o vistante virtual visto de cima será também desenhado na planta da casa. Sua localização e ângulo é atualizada automaticamente na planta da casa e na visão 3D em cada movimento do visitante. Esse visitante virtual está rodeado por quatro indicadores, como mostrado na figura 16.
figura 16. Indicadores do visitante virtual
1
O indicador do ângulo da cabeça mostra o ângulo que você pode alterar para mover a cabeça do visitante para cima ou para baixa.
2
O indicador do campo de visão mostra o ângulo que é atualmente visto na visão 3D.
3
O indicador do ângulo do corpo mostra o ângulo que você pode alterar para mover o corpor do visitante para a esquerda ou para a direita.
4
O indicador de elevação dos olhos mostra o ponto em que você pode arrastar para mover para cima ou para baixo o ponto de vista do visitante.
Você também poderá escolher a Visão 3D > Modificar visão 3D... apartir do menu para alterar a cor ou textura do solo e céu, o brilho da luz e transparência da parede, como mostrado na figura 17.
figura 17. Editando os atributos da visão 3DApós alterar as cores do teto e do chão, figura 18 mostra duas imagens da tela na visão em 3D da casa desenhada nesse tutorial.
figure 18. Visão Aérea e Visitante Virtual
|
|
Clique na ferramenta Criar foto... para criar uma imagem de uma visão 3D com o tamanho e proporções de sua escolha, e salve em um arquivo no formato PNG. |
Como mostrado na figura 22, o painel usado para criar fortos , deixa você escolher também o nível da qualidade da imagem criada. Com um nível de qualidade rápido, a imagem criada irá parecer como na visão 3D, enquanto com um nível de qualidade melhor, a imagem irá aparentar mais realistica. Nos dois melhores níveis de qualidade, você pode gerenciar a iluminação da imagem adicioanndo luzes com diferentes nível de potência ou alterando a hora.
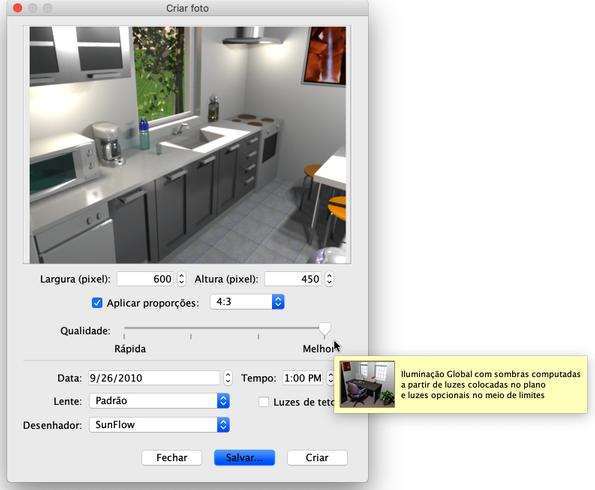
figura 22. Criando fotos
|
|
Calculando uma imagem no melhor nível de qualidade pode levar um longo tempo dependendo de sua casa e qualidade de seu computador. Note que você poderá modificar sua casa durante esse calculo. Por razões técnicas, apenas um painel Criar foto pode ser aberto ao mesmo tempo. |
|
|
Clique na ferramenta Criar video... para exibir o painel usado para criar um video apartir de um caminho virtual na visão 3D.
Como mostrado na figura 23, esse painel deixa você escolher o formato do video, a respectiva qualidade em um modo similar do
painel de criação de fotos. |
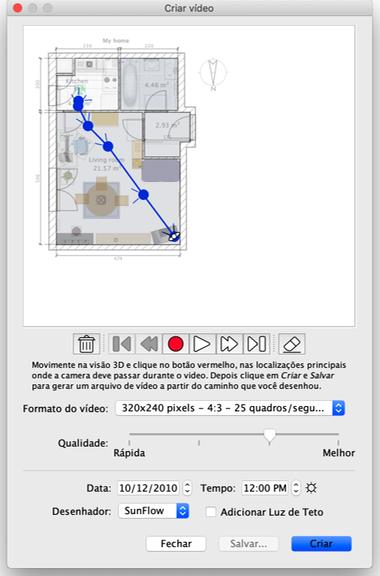
figura 23. Criando video
Para criar um video, escolha na visão 3D a localização inicial da camera de video e clique no botão vermelho no painel de criação de video.
Em seguida mova da visão 3D para a próxima localização da camera de video e clique novamente no botão vermelho.
Repita esses passos para cada localização na qual a camera deverá passar durante o video.
A cada vez que você clicar no botão vermelho, um novo ponto é adicionado no painel de criação de video para mostrar a você os caminhos que a camera percorre.
Como o Sweet Home 3D leva em conta também a elevação da câmera, seus 2 ângulos de rotação e os campos de visão, você poderá criar todo
tipo de animação.
Uma vez que o caminho que você criou está satisfatório, clique no botão Criar
para começar o calculo dos frames do video, e então uma vez que o calculo foi finalizado. clique no botão Salvar... para salvar
o video no formato de arquivo do Quicktime. Você pode ver esse vídeo com diferentes ferramentas como o
VLC ou coloca-lo em outro formato.
As Figuras 24 e 25 mostra dois vídeos calculos apartir do caminho mostrado na figura 23 e transformado no formato MPEG-4:
figura 24. Video com a mesma qualidade da visão 3D |
figura 25. Video com a melhor qualidade |
|
|
Use os botões de reprodução para verificar aproximadamente o caminho da câmera na visualização em 3D, porque o calculo de um video pode demorar de alguns minutos a horas, dependendo da sua casa, a qualidade que você escolheu e da qualidade de seu computador. |
Se você quer reutilizar sua cada em algum software 3D como o Blender ou Art of Illusion para implementar essa renderização por exemplo, selecione apartir do menu Visão 3D > Exportar para o formato OBJ... e importe o arquivo OBJ gerado nesses softwares. Esse menu irá gravar no arquivo OBJ selecionado a descrição de todos os objetos mostrados na visão 3D, isso irá criar um arquivo MTL descrevendo a cor e finalmente, irá salvar as umagens das texturas que você utilizou. A figura 26 mostra uma renderização pronta no Blender uma vez que algumas luzes foram adicionadas ao cenário.

figura 26. Renderizando uma casa exportada no Blender
Se um móvel ou um objeto não foi localizado no catálogo do Sweet Home 3D, você poderá importa um arquivo modelo 3D, e usa-lo em sua casa. Mais de 800 modelos criados por contribuintes podem ser baixados pelo https://www.sweethome3d.com/importModels.jsp, mas você poderá também criar seus próprios modelos com um software como Blender ou Art of Illusion. Sweet Home 3D suporta arquivos em modelo 3D nos formatos OBJ, DAE, 3DS ou um arquivo ZIP contendo um arquivo nesses formatos.
Você também pode baixar a versão completa com mais de 1.600 modelos 3D e 400 texturas incluídas.
Escolha Mobília > Importar mobília... para abrir o assistente que o auxiliará a escolher e dimensionar o arquivo modelo 3D, como mostrado na figura 11. Sob a plataforma Windows e macOS, você pode também arrastar e soltar um arquivo modelo 3D na janela do Sweet Home 3D para abrir o assistente.
figura 11. Assistente de importação de móveis
1
Clique em Escolher modelo e escolha o arquivo modelo 3D na caixa de diálogo de arquivos. Se você arrastou e soltou em uma janela o arquivo modelo 3D que quer importar, ele será automaticamente selecionado. Uma vez que o modelo está carregado, clique em Continuar.
2
Oriente o modelo com as setas de um modo que a parte da frente exiba a frente do modelo 3D, e clique em Continuar.
3
Altere caso necessário o nome, tamanho, elevação, a cor do modelo importado e aonde o modelo é móvel. Clique em Continuar.
4
Clique no modelo 3D para obter o melhor ponto de vista que será exibido no catálogo de móveis, e na planta da casa. clique em Finalizar.
Uma vez que o assitente de importação de móveis é fechado, o modelo importado aparecerá no catálogo de móveis e/ou na planta da casa e lista de móveis, dependendo das opções que você escolheu. Você pode usar qualquer modelo 3D do catálogo padrão.

Os modelos proposto em Página de importação de modelos 3D podem tambem ser importados por um grupo de modelos armazenados em um arquivo SH3F, disponível em SweetHome3D-modelos seção em https://downloads.sourceforge.net/sweethome3d/. Para instalar um arquivo SH3F, simplesmente dê um duplo clique nele ou selecione-o após ir no menu Móveis > Importar Bibliteca de Móveis .
Desenhando dimensões

Para desenhar dimensões, clique primeiro no botão Criar dimensões .
Você pode criar uma nova dimensão na planta usando ambas as maneiras:
- Clique no ponto de início da nova dimensão, clique no seu ponto final, então clique uma terceira vez após mover o ponteiro do mouse para escolher a extensão das linhas desenhadas em cada ponto final da linha de dimensão.
- Mova o ponteiro do mouse na borda de um móvel, o lado da parede ou o lado do quarto que você quer, dê um duplo clique para aceitar a dimensão temporária desenhada na planta, e então clique uma terceira vez após escolher a estensão das linhas.
Em ambos os casos, a nova dimensão não terá nenhuma linha de extensão se você não mover o mouse entre o segundo e o terceiro clique.
figura 19. Desenhando dimensões
Adicionando textos

para adicionar um texto na planta, clique primeiro no botão Adicionar textos.
Clique na localização onde você quer adicinar um texto na planta da casa, e digite o texto na caixa de diálogo que aparecerá.
figura 20. Um texto livre com estilo em negrito

A qualquer momento você pode alterar o tamanho e o estilo de um texto selecionado com os botões de estilo de texto.
Imprimir
Uma vez que você desenhou sua casa, você pode imprimi-la apartir do menu Arquivo > Imprimir... ou Arquivo > Imprimir em PDF..., e vizualise o resultado apartir do menu Arquivo > Imprimir visualização.... Por padrão, o Sweet Home 3D imprime a lista de móveis , a planta e a atual visão 3D da casa, usando o tamanho padrão do papel, margem e orientação.
Para modificar essas propriedades padrão, vá no menu Arquivo > Configuração da Página..., como também poderá mofificar a escala da planta impressa, o cabeçalho e o rodapé, como mostrado na figura 21.
figura 21. Configuração da Página
Adicionando plug-ins
Os recursos do Sweet Home 3D podem ser extendidos graças aos plug-ins, que você poderá desenvolver por conta própria caso esteja apto a programar em Java.
Um plug-in é um arquivo SH3P armazenado na pasta de plug-ins do Sweet Home 3D. Para instalar um arquivo SH3P nessa pasta, simplesmente dê um duplo clique no arquivo sob a plataforma Windows e macOS. Sob Linux, você terá que copiar o arquivo Sh3P na subpast .eteks/sweethome3d/plugins de sua pasta local caso o duplo clique não funcionar.
Uma vez que o plug-in for instalado, reabra o Sweet Home 3D para deixar o novo menu e/ou os novos botões aparecerem. Por exemplo, o plug-in Rotacionador da Casa adiciona dois items para o menu Planta que permitirá rotacionar todos os items da planta da casa no sentido horário ou anti horário.Para desisntalar um plug-in, remova o arquivo SH3P da pasta de plug-ins do Sweet Home 3D:
- sob a plataforma Windows Vista / 7 / 8, remova-o da pasta C:\Users\usuario\AppData\Roaming\eTeks\Sweet Home 3D\plugins,
- sob a plataforma Windows XP e versões anteriores do Windows, remova-o da pasta C:\Documents and Settings\usuario\Application Data\eTeks\Sweet Home 3D\plugins,
- sob a plataforma macOS, remova-o da subpasta Library/Application Support/eTeks/Sweet Home 3D/plugins de sua pasta local,
- sob a plataforma Linux, remova-o da subpasta .eteks/sweethome3d/plugins de sua pasta local.
Agradecimentos a Lucas Germano pela contribuição da tradução dessa página.
Última atualização : 9 de outubro de 2023
| © Copyright 2024 Space Mushrooms - Todos os direitos reservados | ||||||